Użyj iCloud, aby przesyłać dane ze starego urządzenia iOS lub iPados do nowego iPhone’a, iPada lub iPoda Touch – Apple Assistance (FR), Jak importować kontakty z iCloud na iPhone – Easyus
Jak importować kontakty z iCloud na iPhone
Contents
- 1 Jak importować kontakty z iCloud na iPhone
- 1.1 Użyj iCloud, aby przesyłać dane ze starego urządzenia iOS lub iPados do nowego iPhone’a, iPada lub iPoda Touch
- 1.2 Jak przenieść kopię zapasową iCloud na nowe urządzenie
- 1.3 Jak importować kontakty z iCloud na iPhone
- 1.4 Część 1. Jak bezpośrednio zsynchronizować kontakty iCloud z iPhonerem
- 1.5 Część 2. Jak importować kontakty iCloud na iPhone’a
- 1.6 Podsumowując
Podłącz iPhone’a do stabilnego Wi-Fi, a następnie wykonaj poniższe czynności, aby rozpocząć importowanie kontaktów iCloud do urządzenia iOS.
Użyj iCloud, aby przesyłać dane ze starego urządzenia iOS lub iPados do nowego iPhone’a, iPada lub iPoda Touch
Przenieś swoje dane osobowe i zakupy do nowego urządzenia za pomocą kopii zapasowej iCloud na tworzeniu starego urządzenia.
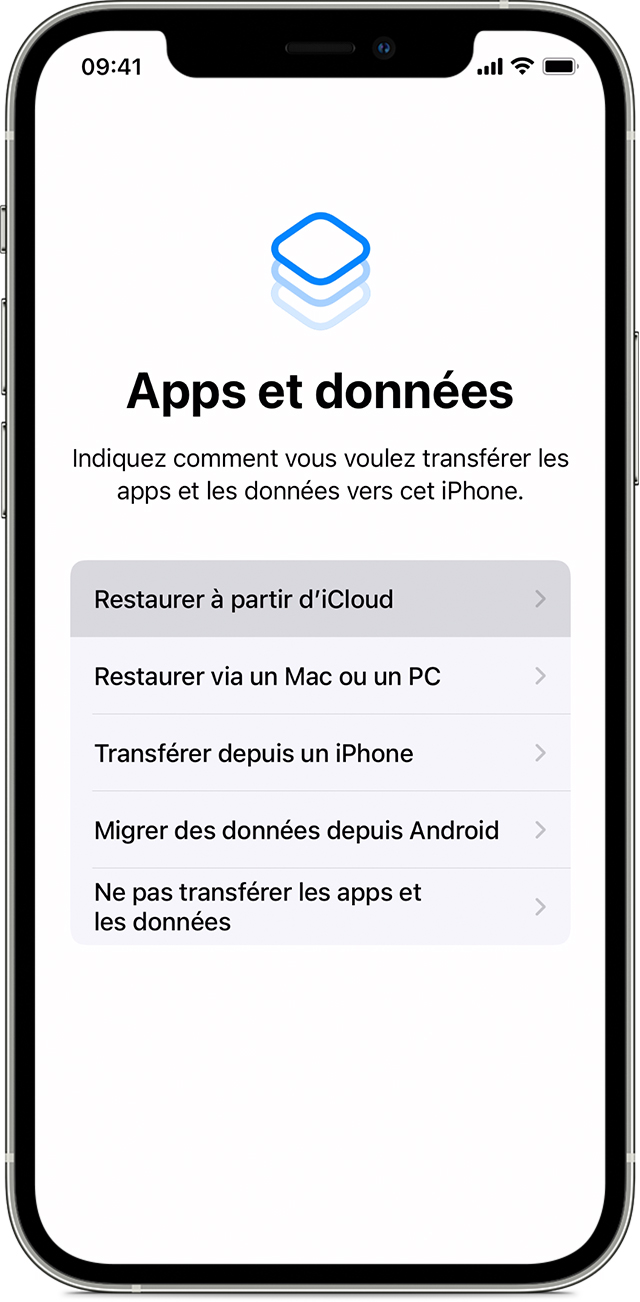
Jak przenieść kopię zapasową iCloud na nowe urządzenie
- Zapal swoje nowe urządzenie. Wyświetlany jest ekran Hello. Jeśli skonfigurowałeś już nowe urządzenie, musisz wymazać wszystko, zanim będziesz mógł przestrzegać tych instrukcji*.
- Postępuj zgodnie z instrukcjami, które pojawiają się, dopóki nie uzyskasz dostępu do ekranu Wi-Fi.
- Dotknij sieci Wi-Fi, aby się do niej zalogować. Postępuj zgodnie z instrukcjami, które pojawiają się, dopóki nie uzyskasz dostępu do aplikacji i ekranu danych, a następnie dotknij Przywróć z iCloud.
- Połącz się z iCloud z identyfikatorem Apple i hasłem.
- Po zaproszeniu wybierz kopię zapasową. Upewnij się, że wybierzesz odpowiedni, sprawdzając datę i rozmiar każdego z nich. Odkryj procedurę, którą należy przestrzegać, jeśli zostaniesz zaproszony do aktualizacji nowszej wersji iOS lub iPados.
- Jeśli kupiłeś zawartość w iTunes Store lub App Store za pomocą kilku identyfikatorów Apple, podłącz się do każdego z powiązanych z nimi kont. Jeśli nie pamiętasz już haseł, możesz zignorować ten krok, dotykając „Nie masz identyfikatora Apple lub zapomniałeś o tym ? »».
- Pozostań w kontakcie i poczekaj na koniec operacji odbudowy, a następnie postępuj zgodnie z pozostałymi instrukcjami konfiguracji, które pojawiają się na ekranie. Jeśli to możliwe, pozostaw urządzenie podłączone do sieci Wi-Fi i podłączone do sektora po zakończeniu konfiguracji. Umożliwi to automatyczne pobieranie treści, takich jak zdjęcia, muzyka i aplikacje przechowywane w iCloud.
* Aby usunąć urządzenie za pomocą iOS lub iPados 15 (lub późniejszej wersji), Ustawienia dotknięcia> Ogólne> Przenieś lub zresetowanie [urządzenie]> Usuń zawartość i ustawienia. W iOS lub iPado 14 (lub wcześniejsza wersja) Ustawienia dotykowe> Ogólne> Resetuj> Usuń zawartość i ustawienia. Ta opcja usuwa wszystkie dane na twoim urządzeniu. Następnie urządzenie uruchamia się i pojawia się ekran Hello.
Jak importować kontakty z iCloud na iPhone
![]()
Importowanie kontaktów iCloud na iPhone’a może być łatwe, jeśli identyfikator Apple, którego używasz w iCloud, a na iPhonie jest taki sam. Ale są też sytuacje, w których można używać różnych identyfikatorów Apple w iCloud i na urządzeniu iOS. W takich przypadkach trudniej jest pobrać te kontakty iCloud na iPhone’a. Na szczęście za pomocą niezawodnego narzędzia trzecie. Przeczytaj resztę, aby uzyskać więcej szczegółów.
| Praktyczne rozwiązania | Krok po kroku |
|---|---|
| Importuj kontakty iCloud na iPhone’a | Przejdź do aplikacji „Ustawienia”> Naciśnij [swoje imię i nazwisko]> Aktywuj „Kontakty”. Pełne kroki |
| Przenieś kontakty za pośrednictwem komputera | Eksportuj kontakty iCloud do VCF, a następnie przenieś je. Pełne kroki |
Część 1. Jak bezpośrednio zsynchronizować kontakty iCloud z iPhonerem
Jeśli kontakty, które chcesz zaimportować na iPhonie, są przechowywane w iCloud, który używa tego samego identyfikatora Apple, co używasz na iPhone. Po prostu przejdź do docelowej aplikacji Ustawienia iPhone’a i aktywuj kontakty iCloud. Ponadto, dzięki funkcji synchronizacji iCloud, możesz również zsynchronizować iPhone’a z kontaktami Mac.
Podłącz iPhone’a do stabilnego Wi-Fi, a następnie wykonaj poniższe czynności, aby rozpocząć importowanie kontaktów iCloud do urządzenia iOS.
Aby zsynchronizować kontakty iCloud z iPhone’em:
Krok 1. Przejdź do aplikacji Ustawienia i naciśnij [swoje imię i nazwisko].
2. krok. Wybierz „iCloud” i przełącz na opcję „kontakty”.
Krok 3. W monicie kliknij „Scal”, aby rozpocząć pobieranie kontaktów iCloud na iPhone’a.
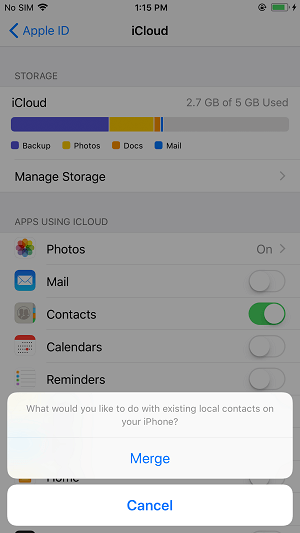
Część 2. Jak importować kontakty iCloud na iPhone’a
Jeśli konto iCloud i iPhone korzystają z różnych identyfikatorów Apple, nie będziesz mógł pobierać kontaktów iCloud na iPhone’a, aktywując opcję kontaktów iCloud. Zamiast tego musisz wyeksportować kontakty iCloud na komputer, a następnie importować je na iPhone’a, albo przesyłać kontakty źródła iPhone’a bezpośrednio na docelowe iPhone.
Metoda 1. Odzyskaj kontakty iCloud na iPhone’a za pośrednictwem komputera
Krótko mówiąc, aby zaimportować kontakty z konta iCloud za pomocą innego identyfikatora Apple na iPhonie, musisz najpierw wyeksportować kontakty iCloud do VCF, a następnie zaimportować plik VCF na iPhonie.
Aby wyeksportuj kontakty iCloud do VCF:
Krok 1. Na komputerze otwórz przeglądarkę i odwiedź iCloud.com.
2. krok. Podłącz i wybierz „Kontakty”.
Krok 3. Wybierz elementy, które chcesz wyeksportować i kliknij „Ustawienia”> „Eksportuj VCARD”.

Aby importować kontakty iCloud na iPhone:
Z plik VCF, który właśnie wyeksportowałeś, możesz teraz użyć oprogramowania do transferu iPhone’a – Easyus Mobimover, aby importować kontakty na iPhone’a z komputera.
Za pomocą takiego narzędzia do przesyłania danych iOS możesz przesyłać dane między iPhone/iPad/iPad a komputerem lub między dwoma urządzeniami iOS. Oprócz kontaktów, inne typy plików, w tym zdjęcia, filmy, muzyka, książki i inne,.
Aby zaimportować plik VCF na iPhonie:
Krok 1. Pobierz i uruchom EATESUS MOBIMOVER na komputer (MAC lub PC)>; Podłącz urządzenie do komputera> Odblokuj iPhone/iPad i kliknij „Tak” w monicie z prośbą o pozwolenie na zaufanie temu komputerze> Wybierz „Telefon do komputera”> Kliknij „Wybierz pliki”, aby przejść do przodu.

2. krok. Sprawdź „kontakty”> kliknij domyślną ścieżkę pamięci, aby zdefiniować spersonalizowaną ścieżkę w razie potrzeby> Kliknij „Transfer”, aby rozpocząć transfer swojego iPhone’a lub iPada na komputer.

Krok 3. Po zakończeniu procesu transferu możesz zobaczyć kontakty na komputerze lub komputerze Mac. Następnie kontakty można zapisać jako plik CSV/VCF/HTML na komputerze, w zależności od ustawień eksportu.

Metoda 2. Pobierz bezpośrednio iPhone Contacts
Korzystanie z iCloud nie jest jedynym realnym sposobem przesyłania kontaktów z jednego iPhone’a do drugiego. Jak wspomnialiśmy, narzędzie do przesyłania danych dla iPhone’a – Easyus Mobimover pozwala również na udostępnianie danych między dwoma urządzeniami iOS. Oznacza to, że możesz przesyłać kontakty z jednego urządzenia do drugiego za pomocą tego narzędzia. Zatem oprócz importu kontaktów iCloud na iPhone’a, możesz również wybrać przesyłanie kontaktów ze źródła iPhone’a do docelowego iPhone’a za pomocą tego niezawodnego narzędzia.
Aby przesyłać kontakty iPhone’a na iPhone:
Krok 1. Podłącz swoje iPhone’y do komputera z dwoma kablami USB i uruchom Easyus Mobimover. Odblokuj swoje IDEVices i kliknij „Tak”, aby zaufać komputerze. Aby przesyłać kontakty z jednego iOS na inny, kliknij „Telefon” i określ zarządzanie transferem. Następnie kliknij „Kontynuuj”, aby wprowadzić następny krok.

2. krok. Wybierz „Kontakty” i kliknij „Przenieś”.

Krok 3. Po zakończeniu procesu transferu otwórz aplikację „kontakty” na iPadzie/iPhonie, aby sprawdzić przeniesione elementy.

Podsumowując
Import iCloud do kontaktów iPhone’a jest konieczne po przejściu na nowy iPhone lub udostępniasz dane między urządzeniami. Aby to osiągnąć, możesz przejść do zastosowania ustawień urządzenia mobilnego lub zastosować narzędzie do przesyłania danych, aby Ci pomóc, w zależności od tego, czy identyfikatory Apple są takie same, czy nie.
Jeśli często potrzebujesz przesyłać pliki na lub z iPhone’a, iPada lub iPoda Touch, nie wahaj się wyposażyć komputera z łatwością Mobimover i pozwól mu pomóc w dowolnym momencie przesyłania zdjęć, filmów, muzyki, dzwonków, kontaktów i innych Twoje urządzenia.
