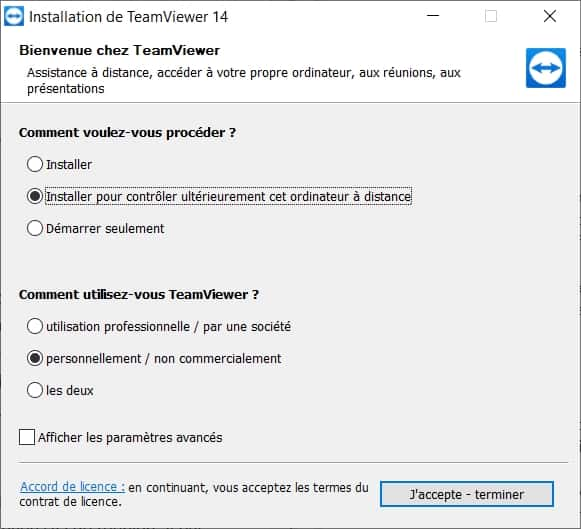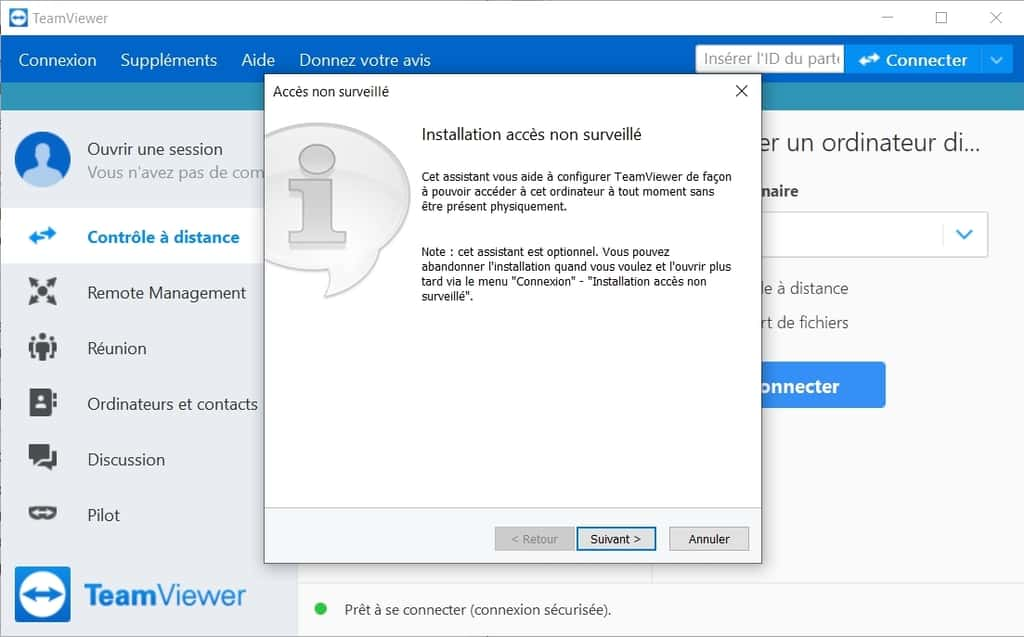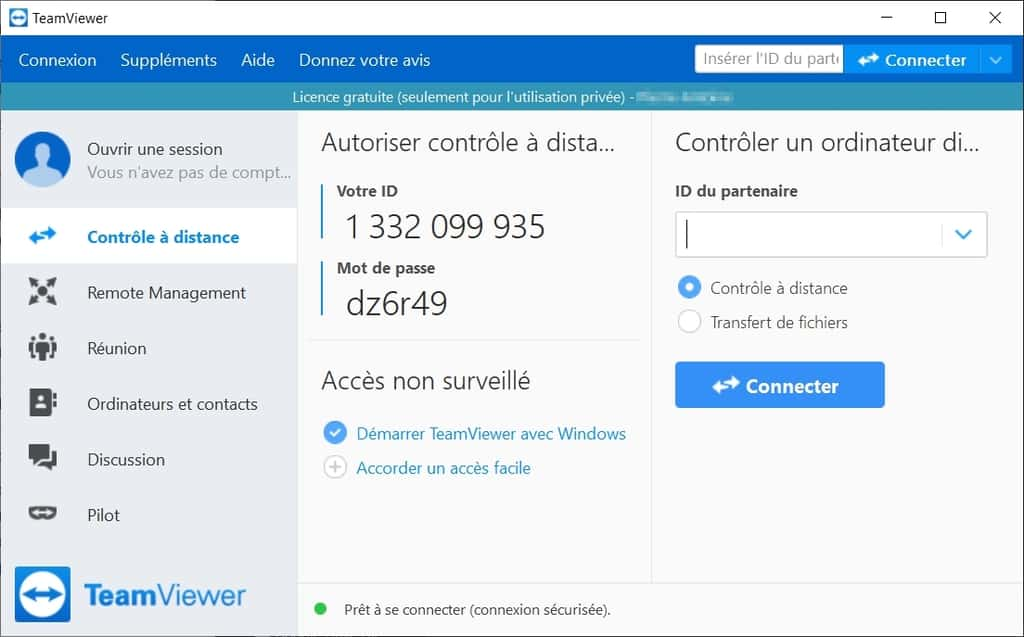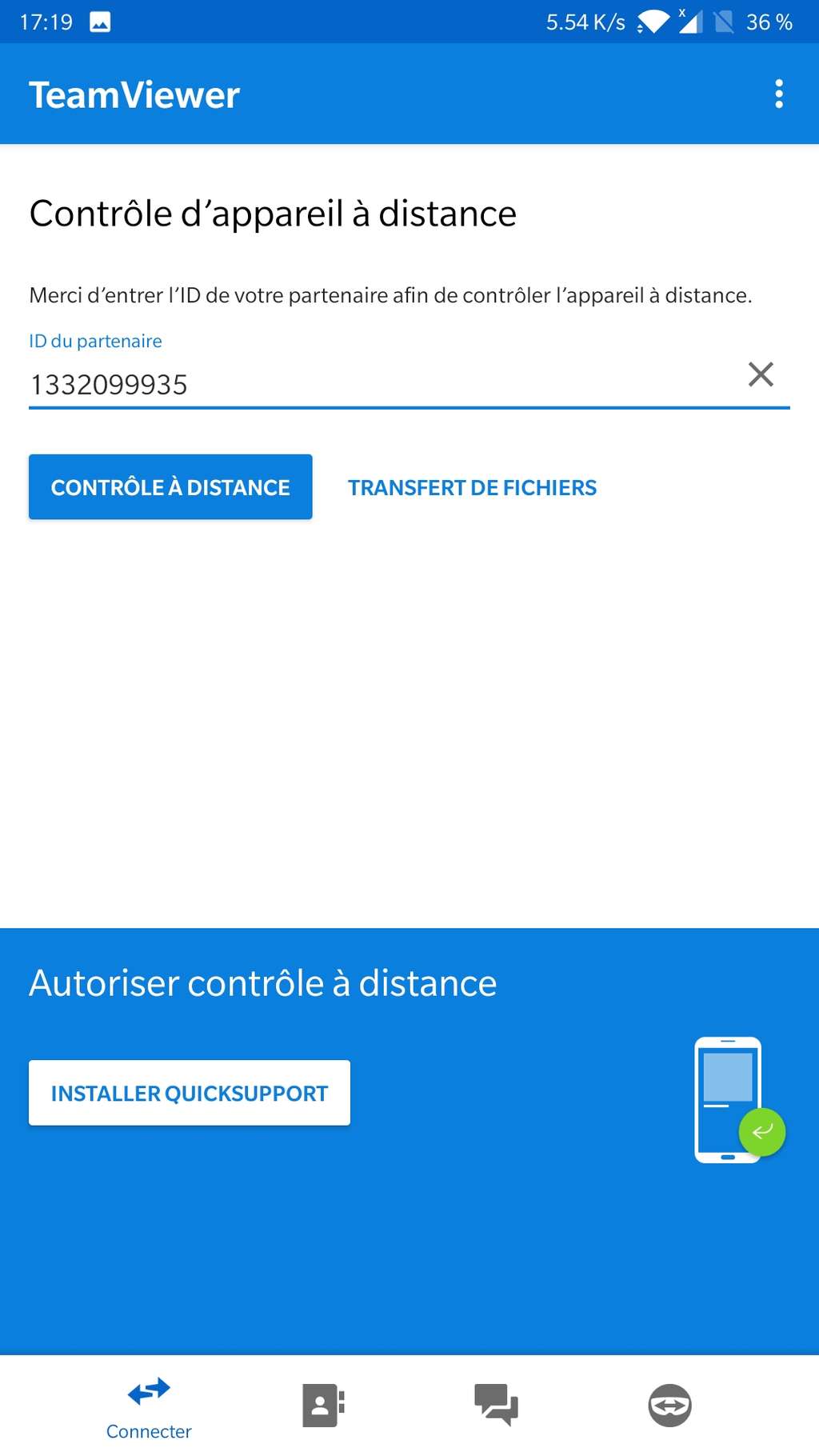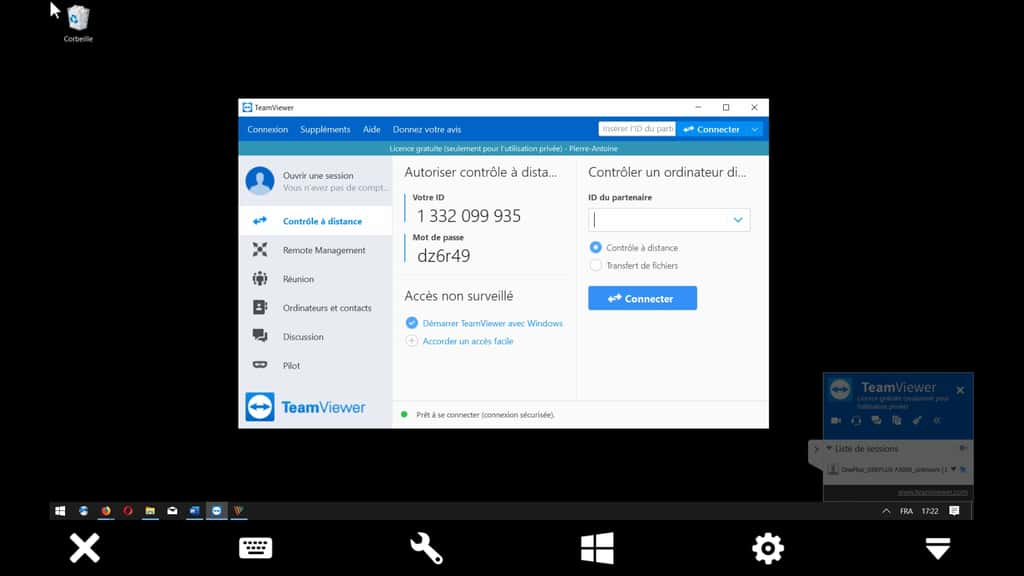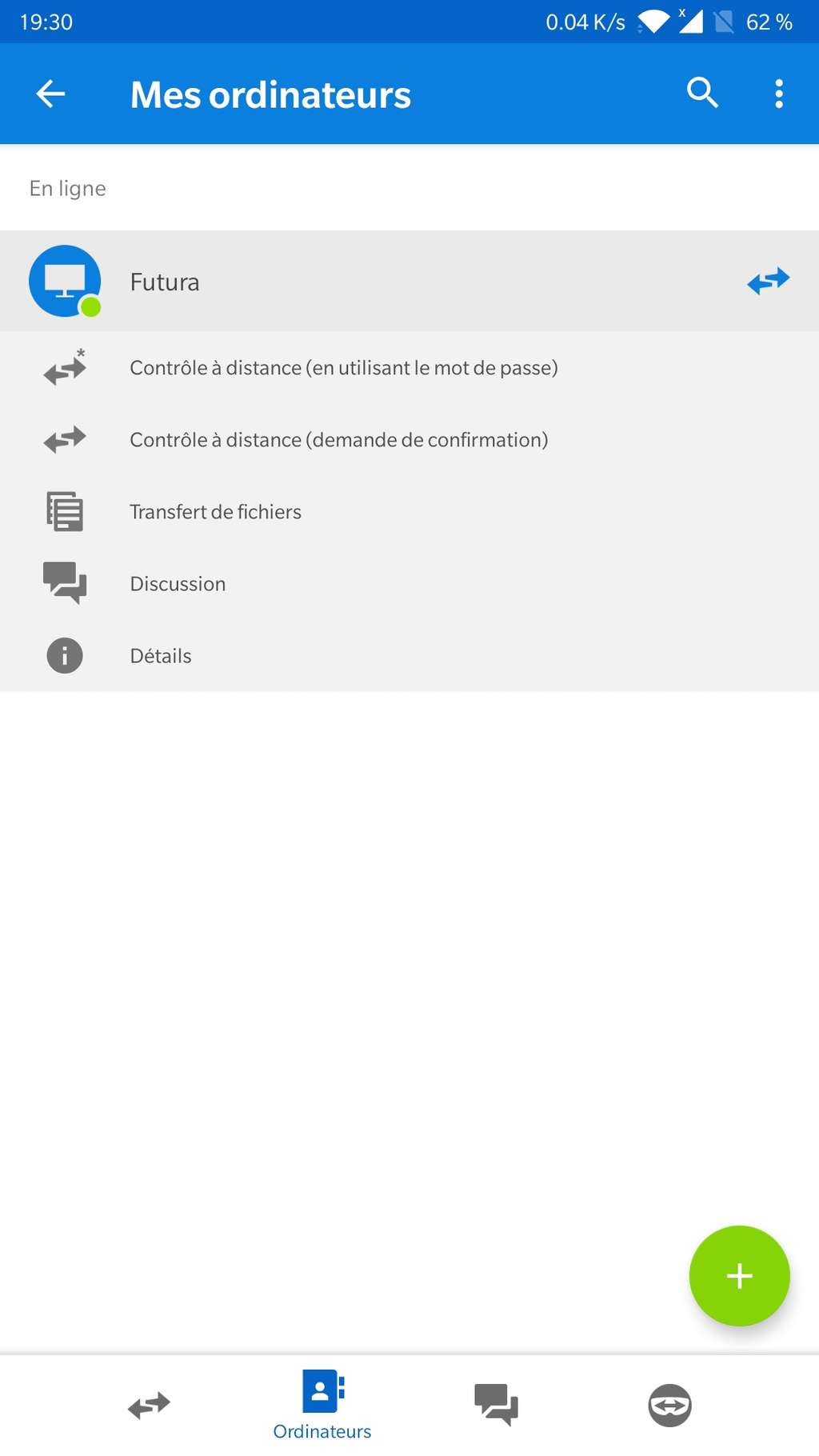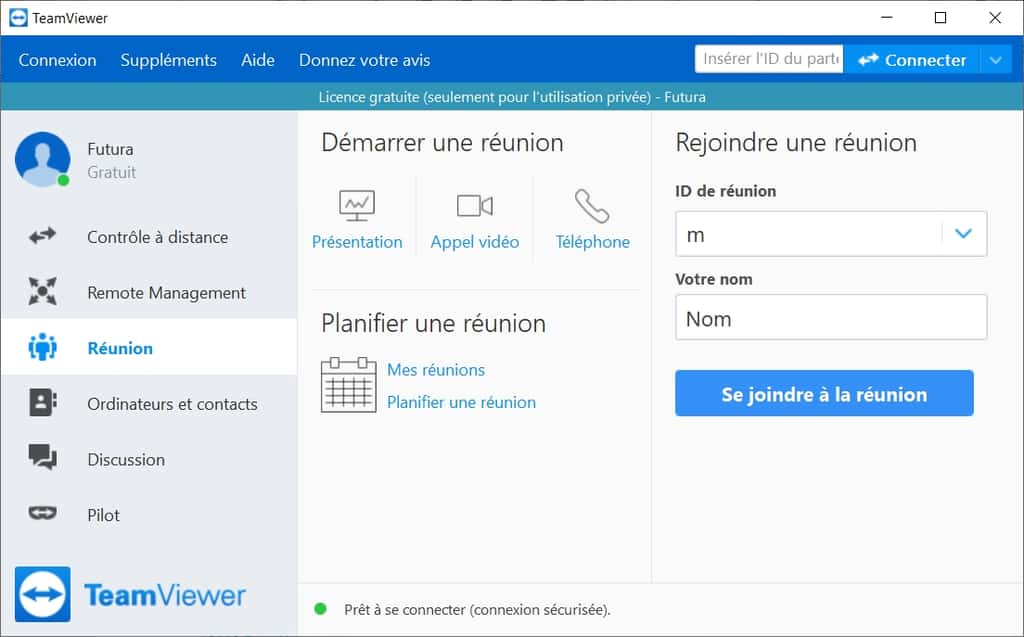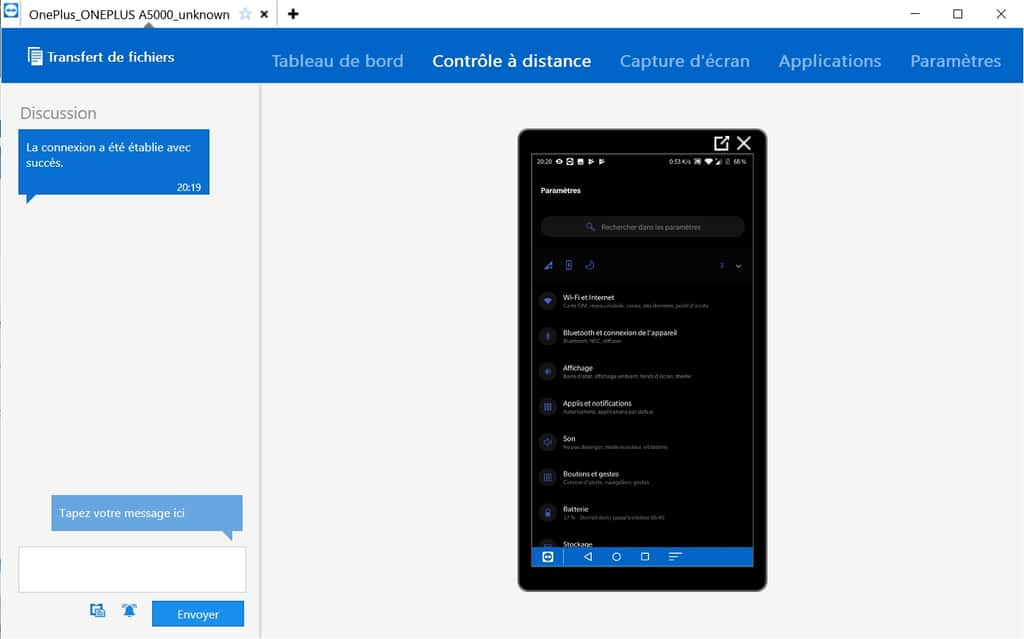Tuto – komputer, smartfon… szczęśliwy zdalnie z TeamViewer – Numériques, jak korzystać z TeamViewer ze smartfona?
Jak korzystać z TeamViewer ze smartfona
Contents
- 1 Jak korzystać z TeamViewer ze smartfona
- 1.1 Samouczek – komputer, smartfon… Happore zdalnie z TeamViewer
- 1.2 0. Warunek wstępny
- 1.3 1. Pobierz i instalacja
- 1.4 TeamViewer
- 1.5 2. Połączenie i ustawienia
- 1.6 3. Szczęśliwy smartfon
- 1.7 TeamViewer Szybki
- 1.8 4. Bonus „czyszczenia” komputera
- 1.9 Jak korzystać z TeamViewer ze smartfona ?
- 1.10 Instalacja i otwarcie TeamViewer na PC
- 1.11 Połączenie z komputerem ze smartfona
- 1.12 Niektóre uzupełniające funkcje TeamViewer
Ekran komputera jest przesyłany bezpośrednio do urządzenia mobilnego, które przejmuje kontrolę nad komputerem. © TeamViewer GmbH
Samouczek – komputer, smartfon… Happore zdalnie z TeamViewer
Zdalne przejmowanie kontroli z komputera w celu rozwiązywania problemów ukochanej lub dostępu do określonych plików lub oprogramowania może być bardzo praktyczne. W kilku manipulacjach oto nasz krok po kroku korzystanie z aplikacji TeamViewer.
Reklama, Twoja treść jest kontynuowana poniżej
W okresie powstrzymywania, jak ma to miejsce w przypadku pisania tego artykułu, ważne jest, aby móc pozostać w kontakcie z rodziną i współpracownikami, a zatem mieć sprzęt komputerowy w dobrym stanie. Nie można przejść do rodziców, aby zaktualizować, „wyczyścić” komputer z złośliwym oprogramowaniem lub po prostu zainstalować aplikację do wideokonferencji. Jednak możesz doskonale wykonywać te różne zadania zdalnie za pomocą oprogramowania, takiego jak TeamViewer.
Wiele rozwiązań
Istnieje wiele zdalnego oprogramowania do sterowania komputerami dostępnymi dla różnych platform. Oprócz TeamViewer, zakochujemy się w Supremo, profesjonalistach Passe-Partout (Windows, MacOS, iOS, Android, Android), który ma dobry smak bycia bezpłatnym do użytku osobistego. Anydesk, opracowany w Niemczech, jest również atrakcyjnym i bezpłatnym rozwiązaniem do użytku osobistego. Jest znany z doskonałej reakcji. Możesz także wypróbować logMein lub Chrome zdalny pulpit, oferowany przez Google i bardzo prosty do wdrożenia i który działa również na Android. Możesz także zorientować się na parsec, jeśli pracujesz z oknami, przekształcając orientację hazard. Nie możemy zamknąć naszego wyboru z szybką pomocą Microsoft. Proste i praktyczne, aby pomóc osobie pod Windows 10.
Oprogramowanie TeamViewer to świetny klasyk pilota, a jego użycie jest bezpłatne do użytku prywatnego. Konkretnie, nie zamierzaj łączyć się kilka razy dziennie z komputerami zdalnymi, pod karą obserwowania korzystania z ograniczonego oprogramowania. Ale w przypadku punktualnego użytku, takiego jak zdalnie „Clean” komputer, TeamViewer załączy się idealnie.
0. Warunek wstępny
- Windows, macOS, komputer Linux lub smartfon do przejęcia sterowania
- Zdalny komputer Windows, macOS, który przejęmy kontrolę
- Połączenie internetowe, które działa (ponieważ tak, bez połączenia internetowego, bez rozwiązywania problemów itp.)
1. Pobierz i instalacja
Najpierw pobierz oprogramowanie na komputer lub telefon przed skonfigurowaniem połączenia z korespondentem. W naszym samouczku zainstalujemy oprogramowanie na macOS. Oprogramowanie instalacyjne prowadzi do skonfigurowania narzędzia. Ponieważ przejmiemy kontrolę nad innym zdalnym komputerem, nie jest konieczne wprowadzanie hasła.
Następnie powinieneś poprosić osobę o pomoc w zainstalowaniu TeamViewer na jego komputerze. Aby ułatwić tę procedurę, możesz bezpośrednio wysłać link do pobrania dla systemu Windows lub macOS. Po pobraniu po prostu kliknij dwukrotnie wykonywalny, który jest zwykle w folderze pobierania systemu operacyjnego, aby zainstalować. Jest to dość proste i wystarczy podążać krok po kroku zalecane działania. W przeciwieństwie do pierwszej instalacji, tym razem możesz wybrać opcję zdalnego sterowania. To także w tym oknie możesz uruchomić TeamViewer od początku systemu Window.
Reklama, Twoja treść jest kontynuowana poniżej
Wybierz także korzystanie z oprogramowania. W naszym przykładzie gotujemy pudełko osobiście / nie handlowo. Następnie musisz zdefiniować nazwę komputera do kontrolowania, a także hasło. Ta informacja jest ważna, aby połączyć dwa komputery.
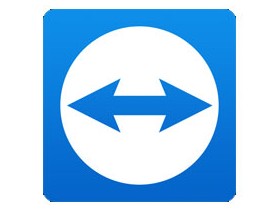
TeamViewer
Musisz pomóc swoim bliskim zablokowanym na ich komputerze ? Trzeba zainstalować pozycję teWorkingową ? TeamViewer to dla Ciebie multiplatform narzędzie, bogate w funkcje !
- Wersja: 15.45.4
- Pobieranie: 193
- Data premiery: 12.09.2023
- Autor: TeamViewer
- Licencja: bezpłatna licencja
- Kategorie: Internet – Komunikacja – Wydajność
- System operacyjny: Android, Linux, Windows 7/8/8.1/10/11, Windows Portable – 7/8/10/11, iOS iPhone/iPad, macOS
- Android
- Linux
- Windows 7/8/8.1/10/11
- Windows Portable – 7/8/10/11
- iOS iPhone / iPad
- System operacyjny Mac
Do okazjonalnego użytku nie jest konieczne tworzenie konta TeamViewer. Jednak, aby ułatwić przyszłe połączenia, możesz utworzyć takie konto użytkownika. Po utworzeniu konta możesz zapamiętać kontakty i komputery, które możesz interweniować bez konieczności wprowadzania danych kontaktowych i hasła.
Kontynuuj instalację, aby dotrzeć do okna sterowania aplikacją. Informacje o połączeniu są zarejestrowane tutaj.
2. Połączenie i ustawienia
Wszystko, co musisz zrobić, to podłączyć z komputera głównego. Aby to zrobić, po prostu wprowadź identyfikator i hasło komputera „Slave”, a następnie kliknij Połącz. Pojawia się ekran komputera niewolnika i masz rękę bezpośrednio, aby zrobić różne manipulacje. W zależności od jakości połączenia możesz również dostosować jakość filmu w celu usprawnienia wyświetlacza. TeamViewer oferuje kilka interesujących funkcji, takich jak ponowne uruchomienie z automatycznym ponownym połączeniem, ale także możliwość komunikowania się z odległą osobą przez Cat, a nawet przez wideo.
Reklama, Twoja treść jest kontynuowana poniżej
3. Szczęśliwy smartfon
Jednym z zainteresowań TeamViewer jest możliwość wzięcia ręki odległego smartfona z komputera lub innego smartfona. Aby to zrobić, musisz zapytać osobę, na którą należy pomóc pobrać TeamViewer Szybki dla Androida lub iOS na jego telefonie.

TeamViewer Szybki
TeamViewer Quicksupport to mobilna aplikacja do udostępniania ekranu i zdalnego sterowania.
- Pobieranie: 55
- Data premiery: 12.09.2023
- Autor: TeamViewer
- Licencja: bezpłatna licencja
- Kategorie: narzędzia
- System operacyjny: Android, Windows, iOS iPhone / iPad
- Android
- Okna
- iOS iPhone / iPad
Instalacja jest dość łatwa i wymaga tylko kilku etapów walidacji. Na naszym Samsung S6 Edge+TeamViewer QS (Quicksupport) prosi tylko o aktywację Samsunga Knoxa o przejęcie kontroli z odległości. Podobnie jak w przypadku wersji komputerowej, wystarczy, aby osoba pomogła Ci przekazać Ci ich identyfikator, aby przejąć kontrolę od TeamViewer aplikacji. Po stronie smartfona wymaga jednak dodatkowych walidacji, aby zezwolić na wsparcie w odległości i zaakceptować, że Quicksupport zaczyna przechwytywać zawartość wyświetlaną na ekranie.
Po stronie „kontrolera” możesz użyć oprogramowania TeamViewer lub uzyskać dostęp do smartfona z prostego interfejsu internetowego na adres http: // start.TeamViewer.com. Ekran smartfona pojawia się następnie z możliwością wykonania wielu zdalnych manipulacji, a nawet wysyłania plików tekstowych lub przesyłania. Masz skróty do szybkiego dostępu do zainstalowanych aplikacji, ale także do pulpitu nawigacyjnego wyświetlają stan akumulatora lub poziom pamięci RAM.
4. Bonus „czyszczenia” komputera
Nasz samouczek polega w szczególności na przekazywaniu zdalnego komputera w celu przeprowadzenia manipulacji konserwacją lub instalacją. Często przydatne jest wyeliminowanie potencjalnie niepożądanych programów (PUP), oprogramowania reklamowego (adware) gdzie porywacze które kierują stronę start -up przeglądarki. Aby to zrobić, jesteśmy przyzwyczajeni do naszej rutynowej konserwacji, aby korzystać z oprogramowania AdwCleaner, które pozbywa się komputera tych niechcianych. W przypadku komputerów Windows nie wahaj się sprawdzić instalacji zapory ogniowej, a także aktualizacji antywirusowej Microsoft Windows Defender.
TeleWork: kilka dobrych praktyk cyberbezpieczeństwa w domu
Nowy protokół zdrowia w biznesie wymaga pracowników, którzy mogą telepraczowi co najmniej 3 dni w tygodniu. Spokojny rozdz.
TUTO – Jak dezynfekować komputer z adwcleaner ?
AdwCleaner to bezpłatne i skuteczne narzędzie do czyszczenia komputera. Jak tego użyć ? Odpowiedź w tym samouczku, który będzie przestrzegać.
Jak korzystać z TeamViewer ze smartfona ?

TeamViewer to zdalne narzędzie do sterowania komputerowo. Można go użyć do przyjęcia pozycji lub po prostu do zainstalowanego tam oprogramowania. Technologia TeamViewer pomaga osobom i firmom w sytuacjach, w których normalnie dystansowe i opóźnione problemy uniemożliwiłyby im osiągnięcie ich celów.
Będzie Cię również zainteresować
W ruchu, bez bezpośredniego dostępu bezpośredniego dostępu do komputera, możesz żałować, że jest ograniczona do mobilnej wersji aplikacji na smartfonie lub tablecie tabletu . Równoważne oprogramowanie działające na PC PC ogólnie oferuje więcej możliwości. Dzięki otwarciu oprogramowania TeamViewer na komputerze domowym możesz przejąć kontrolę nad sesją w dowolnym momencie i użyć urządzenia z ekranu urządzenia mobilnego.
Instalacja i otwarcie TeamViewer na PC
W tym samouczku samouczka przedstawimy, jak nawiązać połączenie z komputerem systemu Windows 10 z smartfona Androida Androida . Oczywiście zaczynamy od uruchomienia pliku instalacyjnego na komputerze, pozwalając sobie na kierowanie przez bardzo krótkiego asystenta. Okno Widoczne oferuje trzy opcje: „Instaluj”, „Zainstaluj, aby następnie kontrolować ten komputer zdalnie” lub „start”. Wybierz drugą linię.
Powitalne okno asystenta instalacji. © TeamViewer GmbH
Trzy opcje pozwalają szybko uruchomić oprogramowanie, aby natychmiast ustanowić zdalne połączenie komputerowe. Wybierając opcję „Start”, program nawet nie osiedli się na komputerze. Może to być rozsądne podejście, jeśli zapewniasz tylko proste punktualne użycie programu.
Potwierdzając, że prowadzisz TeamViewer tylko w celach osobistych, będziesz mieć dostęp do bezpłatnej licencji na użytek prywatny. Ustawienia zaawansowane oferują możliwość modyfikacji katalogu docelowego, zainstalowania sterownika drukarki i korzystania z TeamViewer VPN VPN i spotkania uzupełniającego dla programu Outlook.
Poprzez sprawdzanie poprawności przycisku „Akceptuję – zakończ”, musisz tylko poczekać kilka sekund, aby dotrzeć do strony głównej TeamViewer. Wyświetlany jest asystent w celu skonfigurowania dostępu bez monitorowanego. Ta funkcja umożliwia trwale dostęp do komputera poprzez przypisanie urządzenia do konta TeamViewer w celu monitorowania i zarządzania nim zdalnie.
Oprogramowanie domowe i okno konfiguracji do dostępu bez monitorowanego. © TeamViewer GmbH
Jeśli nie potrzebujesz tej funkcji natychmiast, możesz ją anulować i otworzyć później. W przeciwieństwie do tego, co jest wskazane, ten asystent nie jest dostępny w menu „Połączenie”, ale przez Link „Grant Easy Access” na stronie „Zdalne sterowanie”.
Odbiór oprogramowania, strona „Zdalne sterowanie” wyświetla identyfikator i dostęp do hasła do komputera. © TeamViewer GmbH
Jak tylko zacznie się TeamViewer, tworzy identyfikator (id) i hasło hasła konfiguracji dostępu zdalnego. Dzięki tym kodom możesz uzyskać dostęp do komputera z dowolnego urządzenia (smartfon, tablet, komputer) z aplikacją TeamViewer.
Połączenie z komputerem ze smartfona
Następnym krokiem jest zatem instalacja na drugim urządzeniu, w naszym przypadku smartfon z Android. Można to zrobić bezpośrednio w sklepie Google Play lub poprzez przeglądanie naszego linku do pobrania poniżej, wybierając opcję „dla Androida”.
Strona główna aplikacji mobilnej, wskazujemy identyfikator uzyskany na komputerze. © TeamViewer GmbH
Jak tylko aplikacja zostanie otwarta, zostaniesz zaproszony do wprowadzenia identyfikatora uzyskanego podczas inicjalizacji oprogramowania na komputerze. Aby przejąć pełną kontrolę nad urządzeniem, wybierz „Control zdalnie”. Tryb „transferu plików” jest specjalnie dedykowany na wysyłanie dokumentów między komputerem a smartfonem, a dwa wskazówki transferu są obsługiwane.
Oczywiście aplikacja wymaga następnie wprowadzenia powiązanego hasła i natychmiast łączy się z komputerem zdalnym, na którym pojawia się powiadomienie o nowym podłączonym urządzeniu. Możesz przesunąć mysz, przesuwając palcem po ekranie, ale musimy przyznać, że nie jest to praktyczne w przypadku oprogramowania z skomplikowanymi menu lub do pracy wygodnie. Aby to zrobić, zalecamy podłączenie myszy Bluetooth do smartfona. To znacznie ułatwia nawigację w odkrywcy i w menu kontekstowym i umożliwia przeprowadzenie znacznie bardziej precyzyjnych ruchów.
Ekran komputera jest przesyłany bezpośrednio do urządzenia mobilnego, które przejmuje kontrolę nad komputerem. © TeamViewer GmbH
Jeśli nie masz myszy Bluetooth Bluetooth do łączenia ze smartfonem, nadal możesz użyć interakcji dotykowych dostarczanych przez aplikację TeamViewer:
- Wpisz palec dla lewego kliknięcia;
- Wpisz i przytrzymaj przy kliknięciu prawym przyciskiem myszy;
- Wpisz, przytrzymaj i przesuń, aby przesunąć kursor myszy;
- Wpisz dwa razy, aby przeciągnąć i upuścić;
- Powiększ rozciągając dwa palce;
- Wpisz, przytrzymaj i przesuń dwoma palcami, aby przewijać.
Kontrole te oferują możliwość przeprowadzenia wszelkiego rodzaju działań na żywo na żywo i zdalnie: korzystanie z oprogramowania biurowego, oglądanie filmu przesyłania strumieniowego, naprawa zainfekowanej maszyny lub towarzyszącego początkującemu w komputerowym użytkowniku komputerowym.
Ze paska sterowania na dole aplikacji możesz otworzyć wirtualną klawiaturę, która naśladuje specjalne klawisze (CTRL, Alt, Shift, Windows) i uruchomić polecenia takie jak Ctrl+Alt+Usuń lub restart komputera. Menu parametrów jest przydatne do zmiany rozdzielczości rozdzielczości, ukryj tło, wyświetlanie zdalnego wskaźnika.
Niektóre uzupełniające funkcje TeamViewer
Tworząc konto TeamViewer, upraszczasz dostęp do komputera ze smartfona, który nie będzie już musiał wprowadzać identyfikatora lub hasła do sterowania maszyną. Ta funkcja, zwana „Nie monitorowany dostęp”, jest dostępna na głównej stronie zdalnego sterowania, jeśli nie skonfigurowałeś jej podczas inicjowania oprogramowania. Kliknij link „Grant Easy Access” i wykonaj instrukcje tworzenia konta TeamViewer. Wpływając na komputer na to konto, znajdziesz skróty do połączenia z aplikacji zainstalowanej na urządzeniu z Androidem.
Łącząc konto TeamViewer z aplikacją, możesz uzyskać dostęp do komputera bez wprowadzania identyfikatora. © TeamViewer GmbH
TeamViewer jest zaprojektowany i przedstawiony jako oprogramowanie do zdalnego sterowania, ale zawiera inne funkcje, aby ułatwić pracę we współpracy i prezentacjach online. Zatem na stronie „Reunion” oprogramowania komputerowego możemy rozpocząć prezentację, połączenie wideo lub połączenie głosowe. TeamViewer następnie tworzy identyfikator spotkania, który pojawia się w powiadomieniu w prawym dolnym rogu ekranu, możesz udostępnić ten kod swoim korespondentom, aby dołączyć do ciebie z urządzenia.
Strona „spotkania” oprogramowania oferuje funkcje komunikacji online. © TeamViewer GmbH
TeamViewer został pierwotnie opracowany, aby pomóc w rozwiązywaniu problemów komputerowych, zapewniając zdalny dostęp do komputera użytkownika. Aplikacja pilotażowa TeamViewer dostępna na iOS i Android idzie dalej, korzystając z aparatu smartfona do zarządzania przypadkami pomocy zdalnej we wszystkich obszarach. Osoba, która potrzebuje wsparcia, może komunikować swój identyfikator, sfilmować scenę i wizualnie opisać blokowanie, podczas gdy jej asystent powiązany z TeamViewer wykorzystuje rzeczywistość rozszerzoną rozszerzoną rzeczywistość, aby umieścić znaczniki 3D na obiektach prawdziwego przechwytywanego przez smartfon i kierować partnerem w rozwiązywaniu problem.
Kolejna aplikacja do urządzeń mobilnych została opracowana przez TeamViewer, nazywa się Quicksupport. Pozwala to zrobić dokładnie wręcz przeciwnie do tego, co zostało opisane w tym samouczku, to znaczy podać dostęp do komputera do sterowania zdalnym smartfonem lub tabletem.