Korzystanie z obsługi pulpitu – obsługa Microsoft, Windows 11: Jak zdalnie rozwiązywać problem z komputerem ukochanej osoby?
Windows 11: Jak pomóc komputerowi ukochanej z odległości
Możesz tego nie wiedzieć, ale Windows przyjmuje (zasadniczo natywnie) narzędzie, za pomocą którego możesz pomóc kompleksowi krewnego na odległość. Szybka pomoc, jest to nazwa tej aplikacji, istniała od dłuższego czasu. Rzeczywiście, Microsoft wprowadził go po raz pierwszy w systemie Windows XP.
Używanie biura zdalnie
Użyj zdalnego zdalnego komputera na urządzeniu z systemem Windows, Android lub iOS, aby podłączyć się do pilota z systemem Windows 10 PC. Oto jak skonfigurować komputer, aby umożliwić zdalne połączenia, a następnie podłączyć do skonfigurowanego komputera.
Zauważony : Podczas gdy serwer zdalnego pulpitu (na przykład komputer, który łączysz ma) Musi uruchomić Pro Edition Windows, komputera klienta (urządzenie, z którego rejestrujesz z) może uruchomić dowolną edycję Windows (Pro Lub Dom), a nawet zupełnie inny system operacyjny.
- Skonfiguruj komputer, który chcesz podłączyć, aby umożliwić zdalne połączenia:
- Upewnij się, że masz profesjonalne Windows 11. Aby to sprawdzić, wybierz Zacząć , Następnie otwórz Ustawienia . Potem pod System , wybierać O i pod Specyfikacje systemu Windows, szukać Redagowanie. Aby uzyskać więcej informacji na temat uzyskania profesjonalnego systemu Windows 11, dostęp do systemu Windows do Windows Pro.
- Kiedy będziesz gotowy, wybierz Zacząć , Następnie otwórz Ustawienia . Potem pod System , wybierać Zdalne biuro, definiować Zdalne biuro NA Aktywowany, Następnie wybierz Potwierdzać.
- Zwróć uwagę na nazwę tego komputera poniżej Nazwa komputera. Będziesz tego potrzebował później.
- Użyj pilota pulpitu, aby połączyć się z skonfigurowanym komputerem:
- Na lokalnym komputerze Windows: W obszarze wyszukiwania paska zadań wpisz połączenie z zdalnym pulpitem, a następnie wybierz Zdalne połączenie biurowe. W połączeniu z pulpitem zdalnym wprowadź nazwę komputera, do którego chcesz się podłączyć (od kroku 1), a następnie wybierz Zalogować się.
- W systemie Windows, Android lub iOS: Otwórz aplikację do pulpitu zdalnego (dostępna za darmo w Microsoft Store, Google Play i Mac App Store), a następnie dodaj nazwę komputera, do którego chcesz się połączyć (z kroku 1). Wybierz nazwę dodanego komputera zdalnego, a następnie poczekaj, aż połączenie się zakończy.
- Skonfiguruj komputer, który chcesz podłączyć, aby umożliwić zdalne połączenia:
- Upewnij się, że masz profesjonalne systemy Windows 10. Aby to zrobić, idź Zacząć >Ustawienia >System >O I spójrz Redagowanie. Aby uzyskać więcej informacji o tym, jak zdobyć Windows 10 Professional, przejdź do aktualizacji rodziny Windows 10 do Windows 10 Professional.
- Kiedy będziesz gotowy, wybierz Zacząć >Ustawienia >System >Zdalne biuro, Następnie aktywujAktywuj biuro zdalnie.
- Zwróć uwagę na nazwę tego komputera poniżej Procedura połączenia z tym komputerem. Będziesz tego potrzebował później.
- Użyj pilota pulpitu, aby połączyć się z skonfigurowanym komputerem:
- Na lokalnym komputerze Windows: W obszarze wyszukiwania paska zadań wpisz połączenie z zdalnym pulpitem, a następnie wybierz Zdalne połączenie biurowe. W połączeniu z pulpitem zdalnym wprowadź nazwę komputera, do którego chcesz się podłączyć (od kroku 1), a następnie wybierz Zalogować się.
- W systemie Windows, Android lub iOS: Otwórz aplikację do pulpitu zdalnego (dostępna za darmo w Microsoft Store, Google Play i Mac App Store), a następnie dodaj nazwę komputera, do którego chcesz się połączyć (z kroku 1). Wybierz nazwę dodanego komputera zdalnego, a następnie poczekaj, aż połączenie się zakończy.
Windows 11: Jak pomóc komputerowi ukochanej z odległości ?
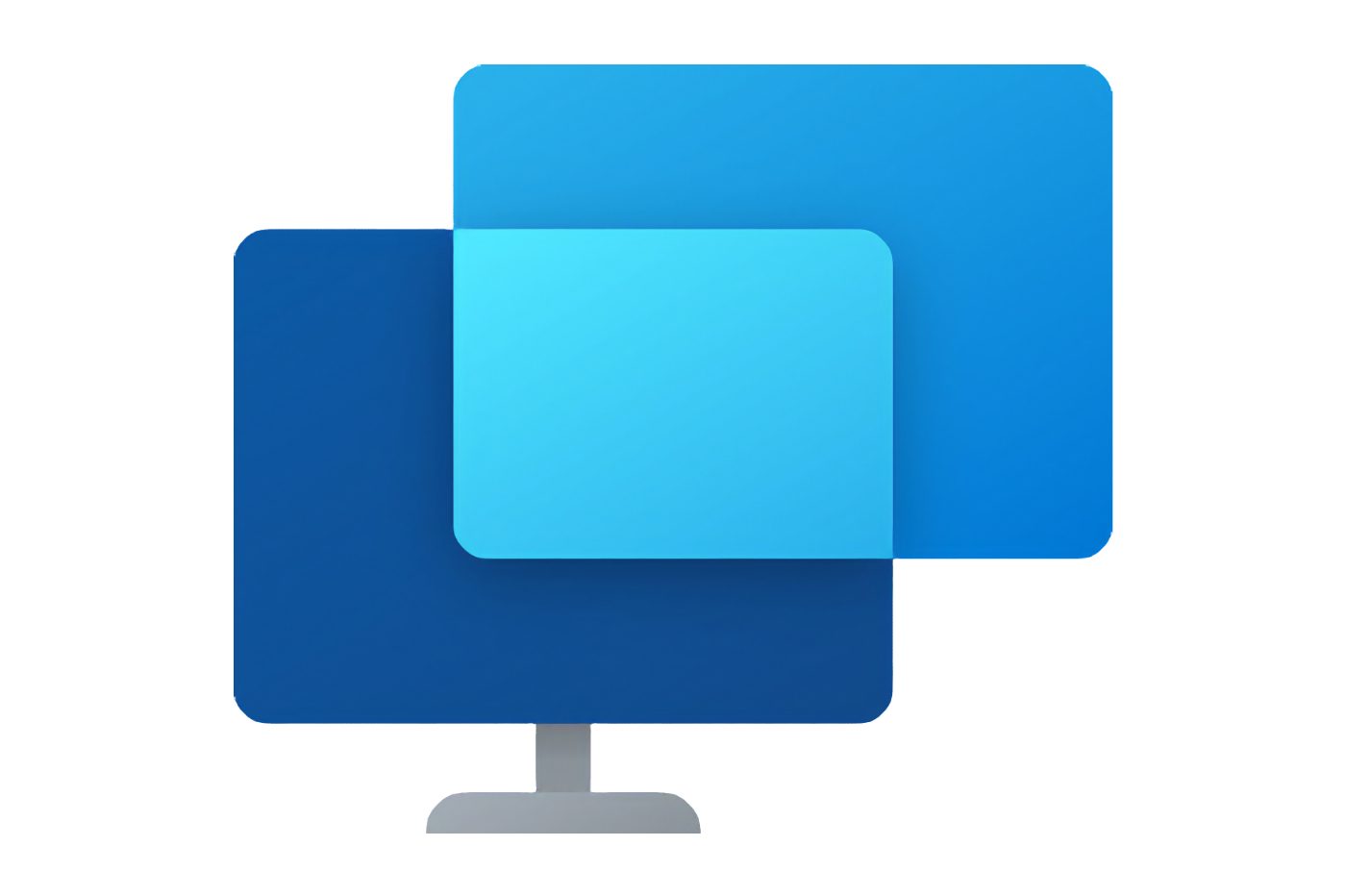

Przejmij kontrolę nad maszyną ukochanej osoby bezpośrednio z komputera, aby go pomóc lub rozwiąż problemy.
Możesz tego nie wiedzieć, ale Windows przyjmuje (zasadniczo natywnie) narzędzie, za pomocą którego możesz pomóc kompleksowi krewnego na odległość. Szybka pomoc, jest to nazwa tej aplikacji, istniała od dłuższego czasu. Rzeczywiście, Microsoft wprowadził go po raz pierwszy w systemie Windows XP.
Dzięki tej aplikacji możesz połączyć się z komputera, na maszynie strony trzecie. Ustanowienie szybkiej pomocy jest proste i w zasięgu wszystkich. Oto jak kontynuować.
1. Otwórz szybką pomoc
Kliknij menu Zacząć, Szukaj tegoSzybka pomoc okien i otwórz. Zasadniczo aplikacja jest instalowana natywnie na wszystkich maszynach. Jest jednak możliwe, że nie jest ono dostępne na niektórych maszynach. Jeśli tak jest, możesz go pobrać i zainstalować bezpłatnie, przechodząc na dedykowaną stronę w sklepie Microsoft.
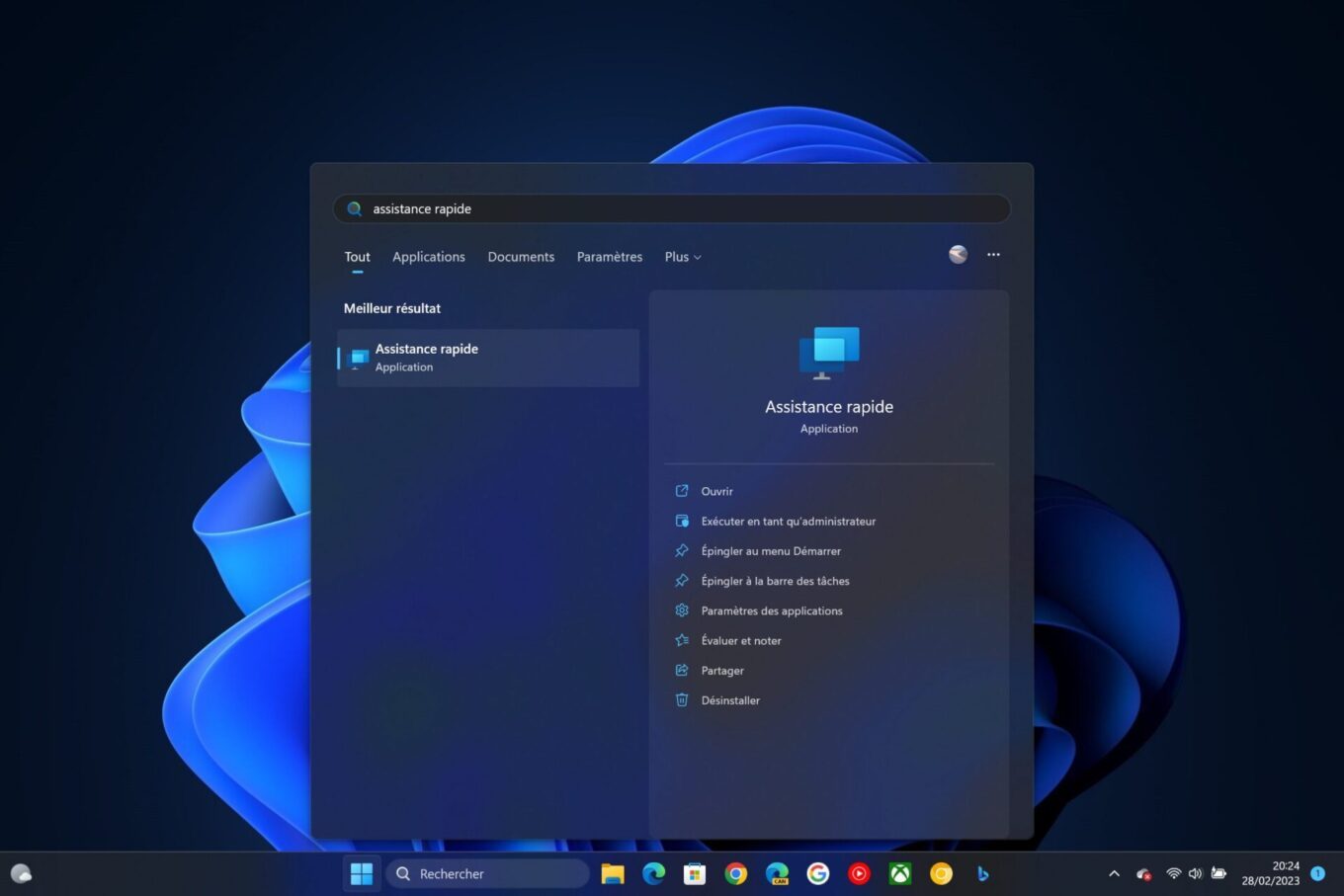
2. Wygeneruj kod dla szybkiej pomocy
Aby pomóc ukochanej osobie, kliknij przycisk Aby komuś pomóc. Jest prawdopodobne, że Windows prosi Cię o identyfikację za pomocą konta Microsoft. Po wypełnieniu tego kroku kod bezpieczeństwa powinien być wyświetlany w oknie szybkiej pomocy. Skopiuj kod i udostępnij go ukochanej osobie, którą chcesz przejąć kontrolę nad maszyną.
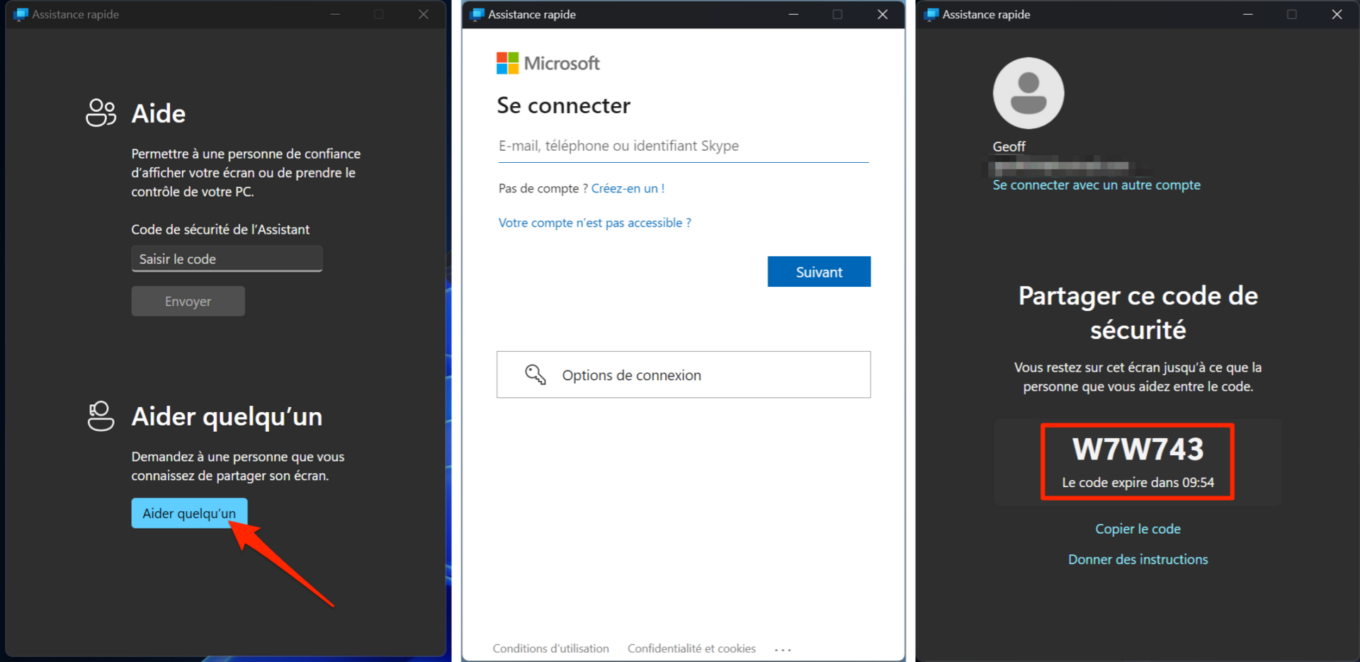
3. Poproś o blisko, aby wprowadzić kod
Następnie poproś ukochaną osobę o otwarcieSzybka pomoc na jego komputerze, a następnie wprowadź kod, który mu przekazałeś w terenie kod bezpieczeństwa asystent i na koniec kliknij przycisk Wysłać.
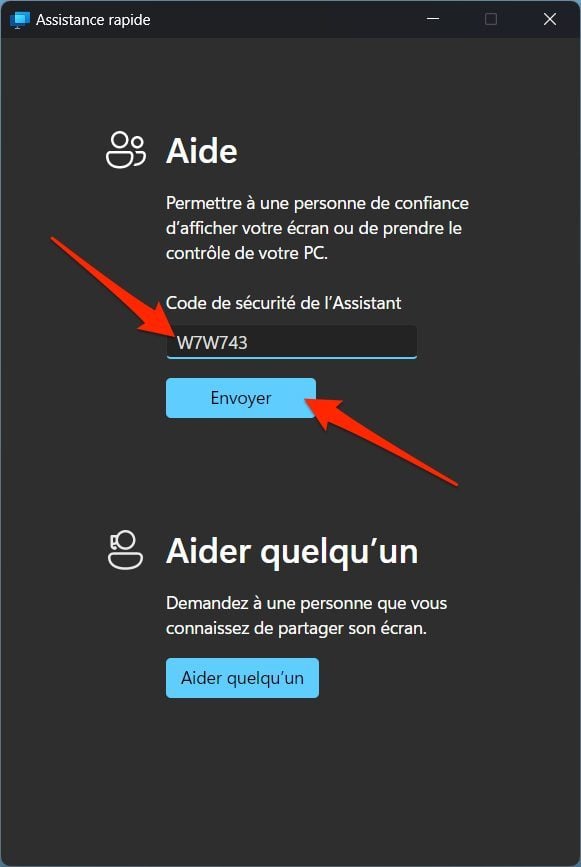
Wymagane oknoUpoważnij udostępnianie ekranu Następnie powinien pojawić się na swoim komputerze. Poproś go o kliknięcie przycisku Zezwolić.
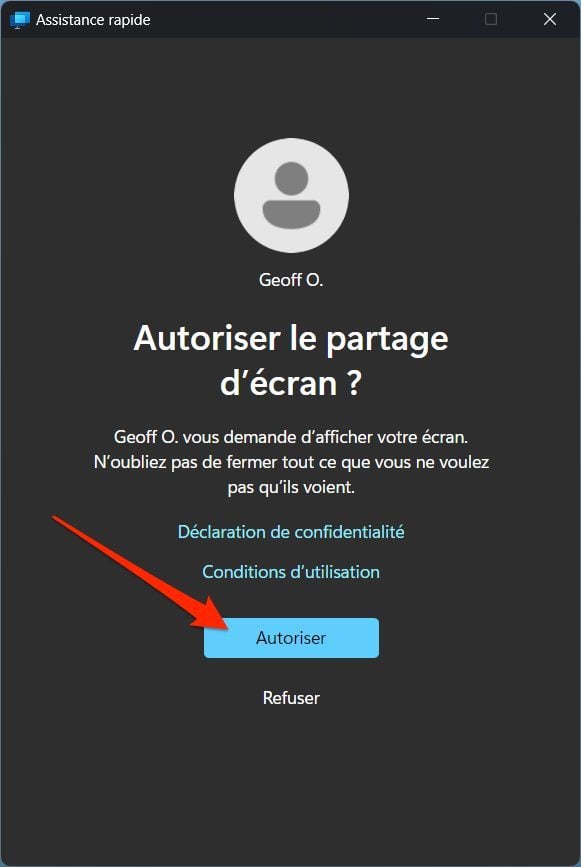
4. Poproś o zdalną kontrolę komputera
W tym momencie nie możesz jeszcze kontrolować maszyny ukochanej osoby, ale po prostu wizualizuj ekran z komputera. Następnie możesz go poprowadzić (na przykład telefonicznie) w operacjach konserwacyjnych, które musi wykonać.
Możesz także zdecydować o przejęciu kontroli nad komputerem, bezpośrednio od twojego. Aby to zrobić, kliknij przycisk Kontrola żądania Wyświetlane u góry okna szybkiego pomocy.
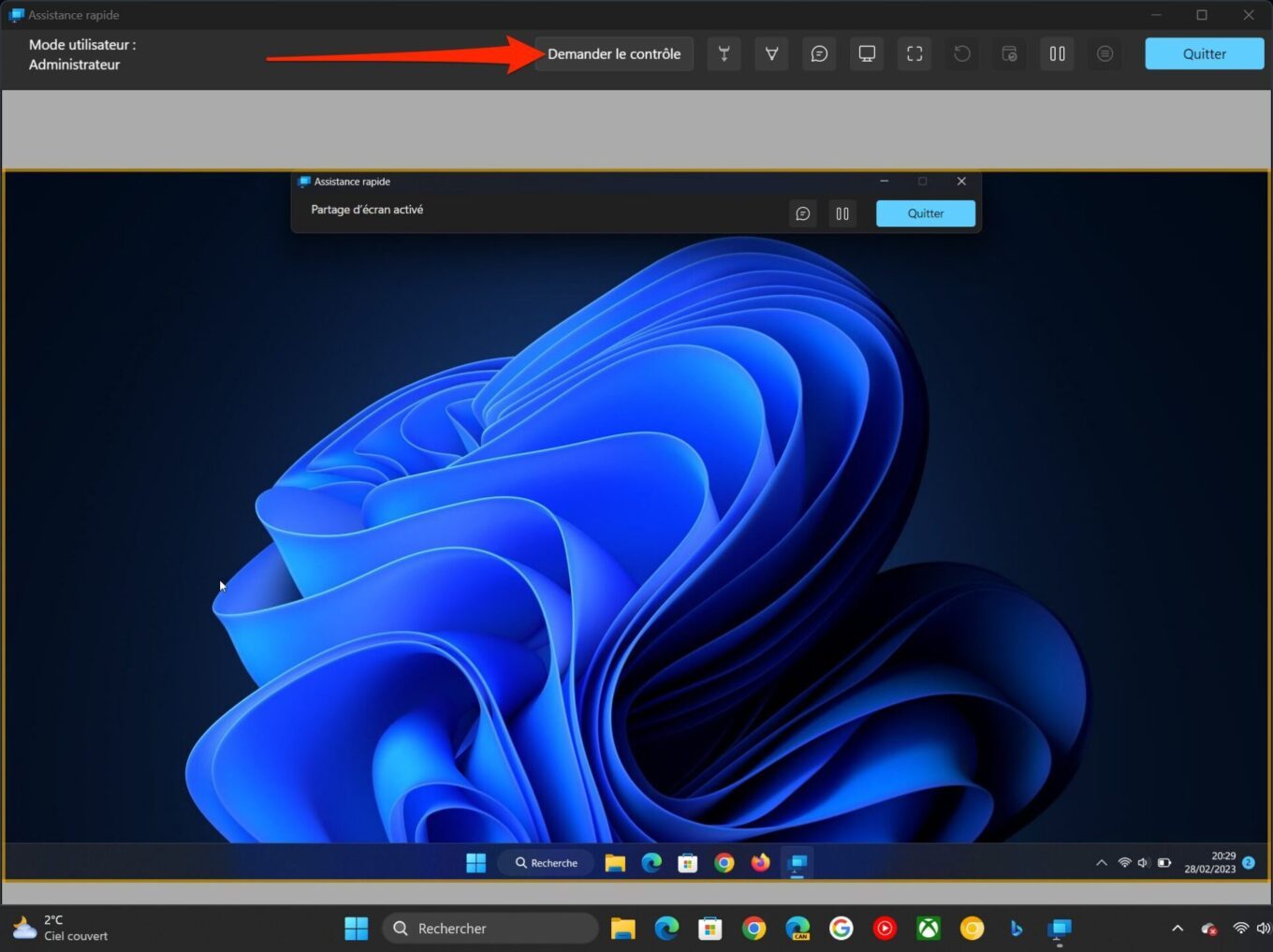
Twoja ukochana osoba powinna być wyświetlana na ekranie powiadomienie wspominające ” Twoje nazwisko żąda kontroli »». Będzie wtedy musiał kliknąć przycisk Zezwolić Aby umożliwić kontrolę nad komputerem.
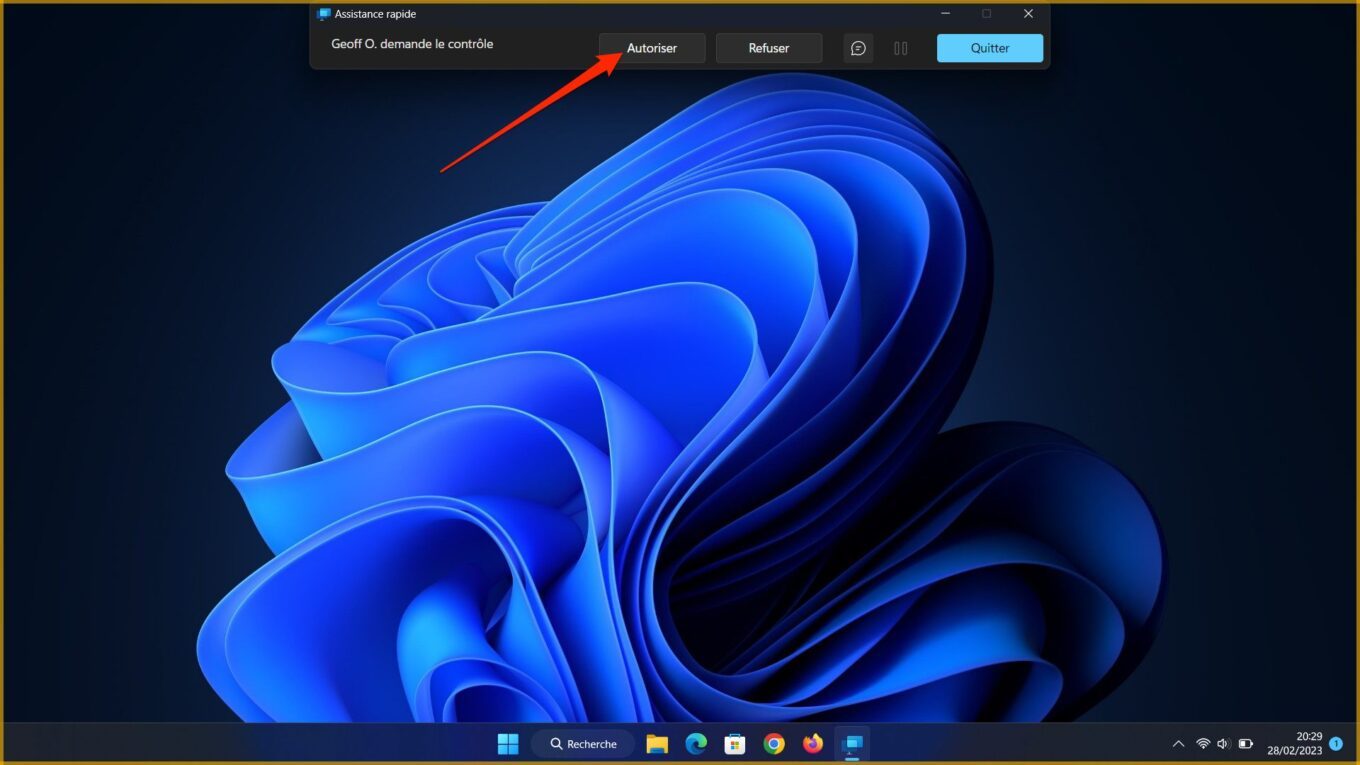
5. Zdalnie sterować komputera
Jesteś teraz w pełnym posiadaniu kontroli komputera odległego u ukochanej osoby. Możesz przeglądać go z domu, używając myszy i klawiatury, tak jak na własnym komputerze.
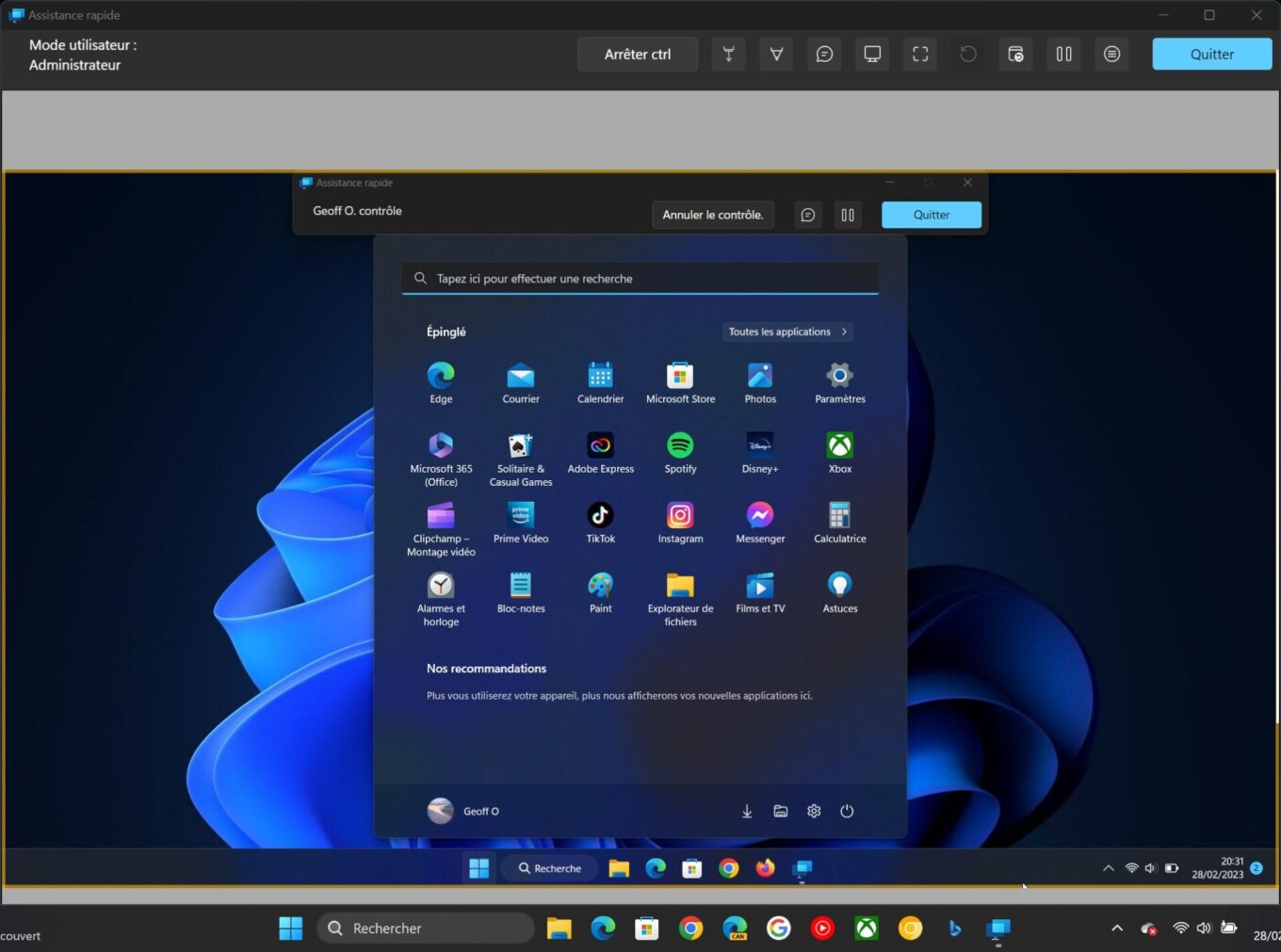
W razie potrzeby możesz użyć różnych narzędzi dostępnych u góry okna (wskaźnik laserowy, CAT itp.) w interakcji z rozmówcą w czasie rzeczywistym.
