Jak aktywować tryb prywatnego nawigacji? |. Nordvpn, prywatna nawigacja: jak aktywować ją w przeglądarce
Prywatna nawigacja: jak ją aktywować w przeglądarce
Contents
- 1 Prywatna nawigacja: jak ją aktywować w przeglądarce
- 1.1 Jak aktywować tryb prywatnego nawigacji w przeglądarce ?
- 1.2 Jaki jest tryb prywatnego nawigacji (lub tryb incognito) ?
- 1.3 Jak aktywować tryb prywatnego nawigacji ?
- 1.4 Tryb incognito nie jest tak prywatny, jak myślisz
- 1.5 Prywatna nawigacja: jak ją aktywować w przeglądarce
- 1.6 Co to jest prywatna nawigacja ?
- 1.7 Jak przejść na prywatną nawigację z Chrome ?
- 1.8 Jak przejść do prywatnej nawigacji z Krawędź ?
- 1.9 Jak przejść do prywatnej nawigacji z Firefox ?
- 1.10 Jak przejść do prywatnej nawigacji z Safari ?
- 1.11 Przewodnik po zachowaniu poufności
- 1.12 Jak aktywować prywatną nawigację w przeglądarce internetowej (Chrome, Firefox, Safari, Edge)
- 1.13 Do czego służy prywatna nawigacja ?
- 1.14 Przejdź do prywatnej nawigacji w Google Chrome
- 1.15 Idź do prywatnej nawigacji na Mozilla Firefox
- 1.16 Przejdź do prywatnej nawigacji na Apple Safari
- 1.17 Przejdź do prywatnej nawigacji na Microsoft Edge
- 1.18 Przejdź do prywatnej nawigacji na iPhonie i iPadzie
- 1.19 Idź do prywatnej nawigacji na Androidzie
Zebrane informacje są przeznaczone dla CCM Benchmark Group, aby zapewnić wysłanie biuletynu.
Jak aktywować tryb prywatnego nawigacji w przeglądarce ?
Aktywacja trybu prywatnej przeglądarki w przeglądarce internetowej to dobry początek poprawy poufności w Internecie. Jednak użycie tego trybu nie jest tak skuteczne, jak się wydaje. Jakie są zalety i granice trybu incognito i jakie rozwiązania istnieją dla większej spokoju w sieci ?
- Jaki jest tryb prywatnego nawigacji (lub tryb incognito) ?
- Jak aktywować tryb prywatnego nawigacji ?
- Google Chrome: Aktywuj tryb incognito
- Safari: Otwórz prywatne okno nawigacji
- Mozilla Firefox: Otwórz prywatne okno nawigacyjne
- Microsoft Edge: Otwórz prywatne okno nawigacyjne
- Skrót klawiatury w trybie prywatnym
- Zalety trybu incognito
- Granice trybu incognito
- Usuń swoją prywatną historię nawigacji
- Jeśli korzystasz z systemu Windows
- Jeśli używasz macOS
Jaki jest tryb prywatnego nawigacji (lub tryb incognito) ?
Tryb prywatny nawigacji (zwany także trybem Incognito) to funkcja oferowana przez wiele przeglądarków internetowych, takich jak Google Chrome, Edge, Mozilla Firefox lub Safari. Ten tryb pozwala na to automatycznie usuń swoje dane wygenerowane podczas każdej z twoich nawigacji. W ten sposób Twoje prośby za pośrednictwem wyszukiwarki, odwiedzane strony i pliki cookie są usuwane, gdy zdecydujesz się opuścić przeglądarkę. Jednak przechowywane są inne dane, w tym pobrane pliki lub zakładki.
Jak aktywować tryb prywatnego nawigacji ?
Najpopularniejsze przeglądarki internetowe oferują niezwykle proste w użyciu prywatnej funkcji nawigacji. Oto jak aktywować go na Chrome, Safari, Firefox i Edge.
Google Chrome: Aktywuj tryb incognito
- Za pośrednictwem systemu Windows lub MacOS : Aby aktywować prywatną nawigację na Chrome, wybierz ikonę reprezentującą trzy punkty pionowe w prawym górnym rogu, a następnie wybierz „nowe prywatne okno nawigacji”.
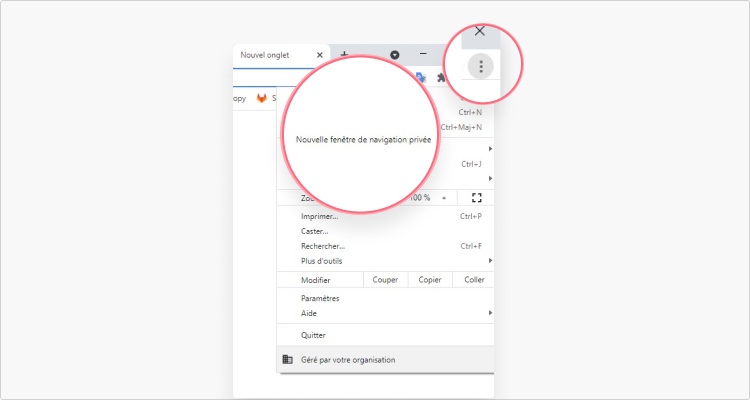
- Na Androida lub iOS : Wykonaj te same kroki, aby znaleźć opcję „Nowa karta NAV. prywatny “.
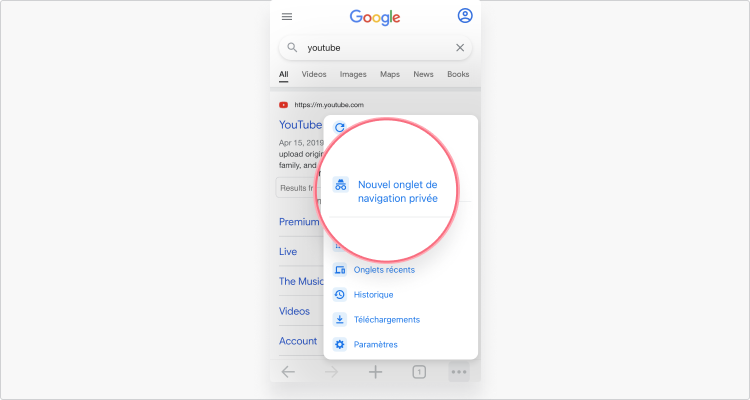
Safari: Otwórz prywatne okno nawigacji
- Z komputera Mac : Aby aktywować prywatną nawigację Safari, kliknij kartę „Plik”, a następnie „Prywatna nawigacja”.
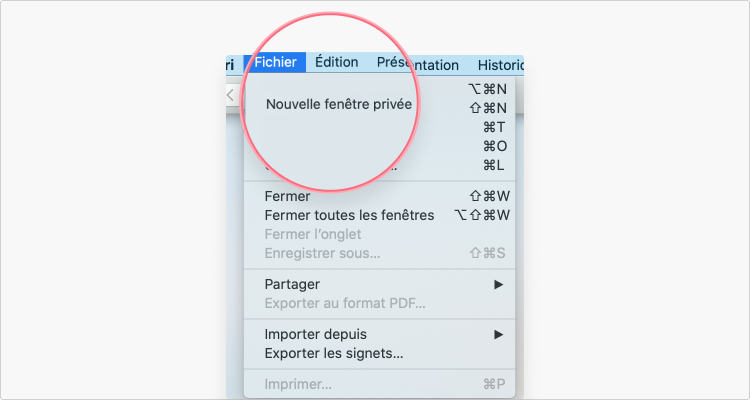
- Na iOS : Wybierz ikonę reprezentującą 2 zakładki nawigacyjne w prawym dolnym rogu ekranu, wybierz „prywatny” i „ +”.
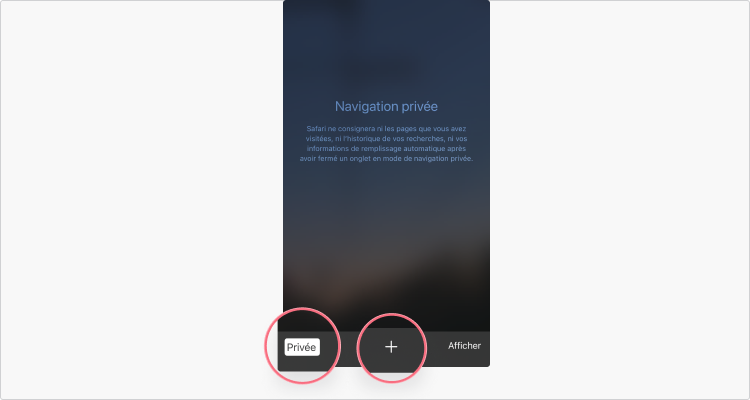
Mozilla Firefox: Otwórz prywatne okno nawigacyjne
Kroki w celu uzyskania prywatnej nawigacji za pośrednictwem Mozilla Firefox nie będą się różnić w zależności od sprzętu lub oprogramowania operacyjnego. Wystarczy wybrać ikonę reprezentującą trzy poziome linie w prawym górnym rogu, a następnie wybierz „nowe prywatne okno”.
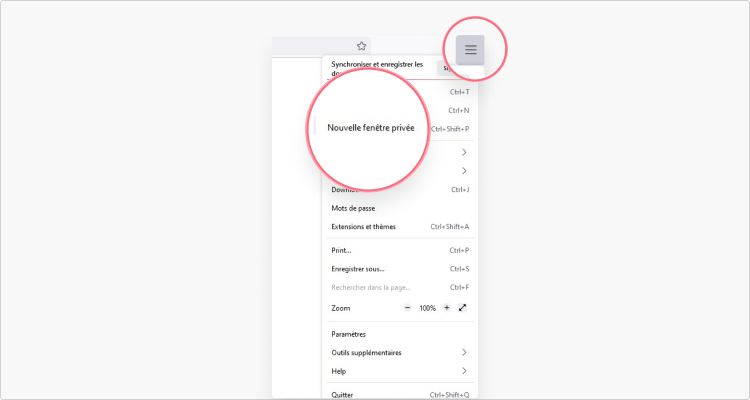
Microsoft Edge: Otwórz prywatne okno nawigacyjne
Podobnie jak Mozilla Firefox, Microsoft Edge oferuje identyczne kroki, aby otworzyć prywatną nawigację na Androidzie lub PC. Tym razem kliknij ikonę reprezentującą trzypunktowy bieg w prawym górnym rogu i wybierz „Nowe okno inprivate”.
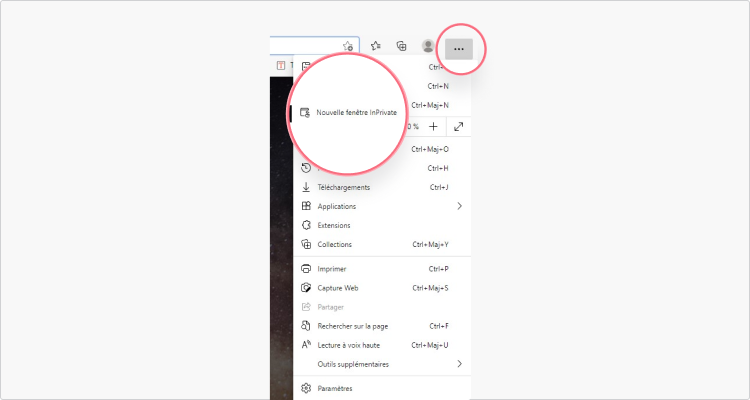
Skrót klawiatury w trybie prywatnym
Możliwe jest otwarcie nowej strony w trybie prywatnym, przechodząc bezpośrednio do interfejsu przeglądarki. Jednak skrócony skrót klawiatury zaoszczędzi Ci czasu.
- Przez Google Chrome : Ctrl / ⌘ + maj + n.
- Przez Mozilla Firefox : Ctrl / ⌘ + maj + p.
- Przez Microsoft Edge : Ctrl + maj + n.
- Przez safari : ⌘ + shift + n.
Po użyciu prywatnego skrótu nawigacji (lub jeśli aktywowałeś ten tryb za pośrednictwem menu przeglądarki internetowej), przedstawi ci znacząco inny interfejs. Musisz tylko wskazać wybrany adres URL. Twoje pliki cookie i inne dane zostaną następnie usunięte po odłączeniu.
Tryb incognito nie jest tak prywatny, jak myślisz
Co to jest prywatna nawigacja i czy jest rozsądnie, aby ją aktywować ? Obiektywnie ta funkcjonalność faktycznie oferuje pewne zalety, ale ma również swoje granice.
Zalety trybu incognito
- Automatyczne usuwanie plików cookie po zamknięciu okna nawigacji.
- Z twojej prywatnej przeglądarki nie powstała klasyczna historia.
- Twoje identyfikatory nie są zarejestrowane i jesteś odłączony od konta online.
Granice trybu incognito
- Prywatne połączenie za pośrednictwem przeglądarki nie pozwoli ci ukryć swojej aktywności online; Twój dostawca usług internetowych, administrator sieci lub usługi rządowe będą w stanie uzyskać dostęp do tych danych.
- W trybie prywatnym nawigacji Twój adres IP i wirtualna lokalizacja pozostają widoczne.
- Twoja historia nawigacji jest przechowywana na pamięci podręcznej DNS.
- Tryb prywatny nie jest skutecznym rozwiązaniem, aby zachować bezpieczeństwo cybernetyczne w obliczu możliwych prób hakowania.
Jak widać, uzyskanie prywatnej nawigacji pozwala chronić się przed wścibskimi oczami przed używanym sprzętem. Jednak ten tryb nie pozwoli ci skorzystać z maksymalnej poufności w Internecie.
Po pierwsze, należy pamiętać, że ta funkcjonalność Nie pozwala ukryć adresu IP użytkownika. Jednak tego podpisu cyfrowego nie można zaniedbać, jeśli poufność online jest dla Ciebie priorytetem.
Podobnie, aktywując tryb prywatnego nawigacji, Nie skorzystasz z stałego szyfrowania danych wysyłanych i otrzymanych danych.
Wreszcie, jeśli brak klasycznej historii w prywatnych przeglądarkach uspokoi niektórych użytkowników Internetu, inne dane są jednak przechowywane i stanowią twoje Historia prywatnej nawigacji.
W skrócie, prywatna historia nawigacji odnosi się do niektórych informacji przechowywanych z pamięci podręcznej DNS. Niestety, wystarczy pewna wiedza techniczna, aby uzyskać dostęp do tych danych. W takim przypadku, jak postawić się w prywatnej nawigacji i szybko usunąć tę historię ?
Usuń swoją prywatną historię nawigacji
Nie trzeba wyszukiwać dedykowanej opcji, usunięcie Twojej prywatnej historii przeglądania wymaga kilku kroków poza przeglądarką internetową. Oto jak postępować zgodnie z oprogramowaniem operacyjnym.
Jeśli korzystasz z systemu Windows
1. Najpierw naciśnij jednocześnie klawisze „R” i Windows. Ten skrót pozwala otworzyć okno wyszukiwania. Wpisz „CMD” w polu, a następnie kliknij „OK”.
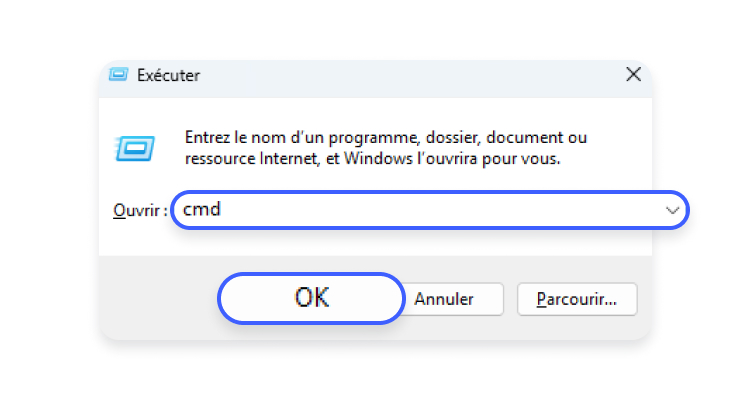
2. Nowe okno otwiera się i zaprasza do wpisania wiersza poleceń. Wskaż „ipconfig/flushdns” po wyświetlanych wcześniej znakach, a następnie naciśnij Enter.
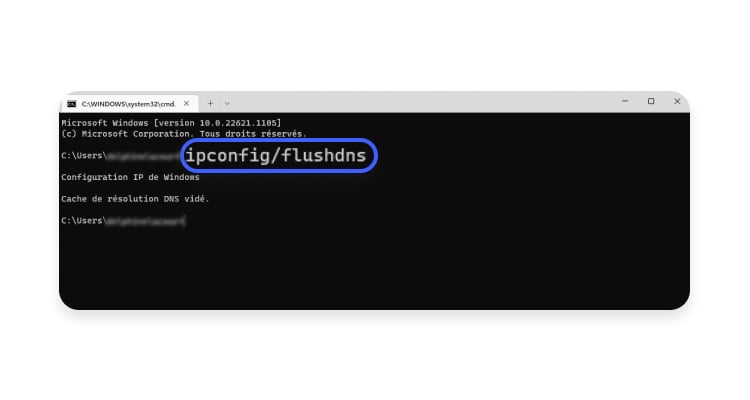
Jeśli używasz macOS
1. Wybierz menu Findera, a następnie „Aplikacje” i „Narzędzia”.
2. Lista oferuje różne opcje. Scrolle, aby znaleźć „terminal”.
3. Wpisz „UDO KILLALL -HUP MDNSRESPONDER” przed zatwierdzeniem, naciskając wejście.
4. Wreszcie, nowy ekran poprosi Cię o hasło do sprawdzenia Twojej tożsamości. Wskaż te informacje, aby sfinalizować ten proces.
Prywatna nawigacja: jak ją aktywować w przeglądarce
Chcesz surfować po Internecie bez pozostawienia śladu w historii przeglądania lub na komputerze ? Otwórz prywatne okno nawigacyjne. Możesz to zrobić punktualnie lub systematycznie, niezależnie od przeglądarki.
- Prywatna nawigacja i anonimowość
- Z chromem
- Z krawędzią
- Z Firefoxem
- Safari
Wszystkie obecne przeglądarki internetowe – Google Chrome, Microsoft Edge, Mozilla Firefox, Apple Safari, Opera itp. – Miej opcję eksploracji płótna w trybie prywatnym. Ten tak zwany tryb prywatnej nawigacji – lub czasem incognito, błędnie – może być aktywowany na żądanie w jednym lub więcej specjalnych oknach, punktualnie, ale także automatycznie po ustawieniu, co jest bardzo praktyczne w niektórych sytuacjach. Ale strzeż się: prywatna nawigacja nie oznacza anonimowej nawigacji ..
Co to jest prywatna nawigacja ?
W przeciwieństwie do trybu klasycznego, prywatna nawigacja nie rejestruje pewnych informacji: w ten sposób odwiedzane witryny nie są przechowywane w historii nawigacji, a pliki cookie, pliki tymczasowe i inne dane (identyfikatory, hasła itp.), że wprowadzasz w formularzach, są automatycznie usuwane po użyciu. Oczywiście nawigacja nie pozostawia śladu w przeglądarce i na komputerze (lub używanym urządzeniu).
Jednak wbrew temu, co wielu sobie wyobraża, prywatna nawigacja nie oferuje anonimowości. Twój publiczny adres IP jest zawsze widoczny. A Twoja działalność w Internecie mogą być po stronach internetowych, lokalnych administratorów sieci (firmy, szkoły, punkty dostępu Wi-Fi itp.) i dostawcy dostępu do Internetu (ISP). I jak tylko zidentyfikujesz się w usłudze online (wiadomości, sieć społecznościowa lub inna), Service rozpoznaje Cię ! Podobnie, prywatna nawigacja nie uniemożliwia śledzeniu plików cookie Traceer i podniesienia zainteresowań do reklamy, o ile okno jest otwarte. Po prostu nie pozostaną po zamknięciu prywatnego okna nawigacyjnego. Ponadto prywatna nawigacja nie chroni Cię przed szpiegiem lub złośliwym oprogramowaniem, które można było zainstalować na twoim komputerze … oczywiście, jeśli podczas prywatnej sesji nawigacyjnej zapamiętujesz ulubioną (lub zakładkę) witrynę, zostanie zachowana. To samo, jeśli pobierzesz plik, który pozostanie zapisany na twoim urządzeniu.
Zaletą prywatnej nawigacji jest tylko nie pozostawienie żadnego „widocznego” śladu na komputerze. Jest to praktyczne, gdy nie chcesz, aby inny użytkownik zobaczył listę witryn, które wyświetlałeś lub ktoś dostęp do Twojej skrzynki pocztowej za pomocą wprowadzonych informacji. Wadą tego trybu jest tylko brak zapamiętywania. Ilekroć chcesz połączyć się z kontem przesyłania wiadomości lub sieci społecznościowej, musisz wprowadzić swoją nazwę użytkownika i hasło.
Zrozumiesz, że prywatna nawigacja jest szczególnie interesująca, aby nie pozostawić żadnego „lokalnego” śladu, na przykład na komputerze udostępnionym lub publicznym. Aby surfować bardziej anonimowo, musisz przejść przez VPN (patrz nasz praktyczny arkusz VPN: Jakie rozwiązanie do wyboru dla bezpieczeństwa i anonimowości ?) lub użyj specjalnej przeglądarki, takiej jak Tor.
Jak przejść na prywatną nawigację z Chrome ?
Chrome pozwala otworzyć prywatne okno nawigacji na różne sposoby, czasami lub automatycznie.
Otwórz prywatne okno nawigacyjne
- Jeśli Chrome nie zostanie jeszcze uruchomiony, kliknij prawym przyciskiem myszy przypiętą ikonę na pasku zadań systemu Windows lub w dokach MacOS i wybierz Nowe prywatne okno nawigacji W wyświetlonym menu kontekstowym.

- Jeśli Chrome jest już uruchomiony, użyj skrótu klawiatury Ctrl+maj+n (w systemie Windows) lub Kontrola+maj+n (na macOS) Aby otworzyć nowe prywatne okno nawigacji.
- Możesz także kliknąć Trzy punkty piętrowe powyżej i prawo od okna otwarte w Chrome i wybierz Nowe prywatne okno nawigacji W wyświetlonym menu.
Automatycznie otwórz prywatne okno nawigacyjne
Na PC można zmodyfikować skrót Chrome wyświetlany na pulpicie, aby zawsze automatycznie otwierał prywatne okno nawigacji.
- Kliknij prawym przyciskiem myszy Chrome skrót znajdujący się na komputerze z systemem Windows i wybierz Nieruchomości W menu kontekstowym.

- Wyświetlane są właściwości chromu. Na polu Cel, Umieść kursor na końcu linii, naciśnij Pasek kosmiczny klawiatury i dodaj instrukcję -incognito. Następnie kliknij przycisk Stosować, potem dalej OK Aby potwierdzić zmiany, które właśnie wprowadziłeś.

- Teraz, kiedy klikniesz dwukrotnie skrót Chrome wyświetlany na komputerze z systemem Windows, przeglądarka automatycznie otworzy prywatne okno nawigacji.

- Aby wrócić i umieścić skrót Chrome w swoim oryginalnym stanie, rozpocznij operację i po prostu usuń instrukcję -incomenito dodaną na końcu linii w polu Cel W oknie Nieruchomości skrót.
Jak przejść do prywatnej nawigacji z Krawędź ?
W krawędzi prywatna nawigacja została ochrzczona wśród prywatnych. Ale działa w taki sam sposób jak w Chrome, z tymi samymi opcjami. Możesz używać go od czasu do czasu lub systematycznego.
Otwórz prywatne okno nawigacyjne
- Jeśli Edge nie zostanie jeszcze uruchomiony, kliknij prawym przyciskiem myszy jego przypiętą ikonę na pasku zadań Windows lub w dokach MacOS i wybierz Nowe prywatne okno nawigacji W wyświetlonym menu kontekstowym.

- Jeśli krawędź jest już otwarta na komputerze, użyj skrótu klawiatury Ctrl+maj+n (w systemie Windows) lub Kontrola+maj+n (na macOS) Aby otworzyć nowe prywatne okno nawigacji.
- Możesz także kliknąć Trzy punkty wyrównano powyżej i na prawo od otwartego okna i wybierz Nowe okno nawigacji inprivate W wyświetlonym menu.
Automatycznie otwórz prywatne okno nawigacyjne
Na PC można również zmodyfikować skrót Microsoft Edge wyświetlony na komputerze stacjonarnym Windows, aby automatycznie otwiera prywatne okno nawigacji.
- Kliknij prawym przyciskiem myszy skrót Edge na pulpicie systemu Windows i kliknij Nieruchomości W menu Contxtual.

- Okno Nieruchomości Wyświetlany jest skrót Microsoft Edge. Na polu Cel, Umieść kursor na końcu linii, naciśnij Pasek kosmiczny klawiatury i dodaj instrukcję -prywatnie. Następnie kliknij przycisk Stosować, potem dalej OK Aby potwierdzić zmiany, które właśnie wprowadziłeś.

- Odtąd, kiedy klikniesz dwukrotnie skrót Edge wyświetlany na komputerze Windows, przeglądarka internetowa Microsoft automatycznie otworzy prywatne okno nawigacji.

- Aby wrócić, rozpocznij operację ponownie i usuń instrukcję -prywatnie dodane na końcu linii wymienionej w polu Cel z Nieruchomości skrót.
Jak przejść do prywatnej nawigacji z Firefox ?
Firefox ma oczywiście prywatny tryb nawigacji, którego można użyć punktualnie lub systematycznie.
Szybko otwórz prywatne okno nawigacji
- Jeśli Firefox nie zostanie jeszcze uruchomiony, kliknij prawym przyciskiem myszy przypiętą ikonę na pasku zadań Windows lub w dokach MacOS i wybierz Nowe prywatne okno W wyświetlonym menu kontekstowym.
- Jeśli Firefox jest już uruchomiony, użyj skrótu klawiatury Ctrl+maj+p (w systemie Windows) lub Control+aktualizacja+p (na macOS) Aby otworzyć prywatne okno nawigacji. Tryb prywatny jest rozpoznawalny dzięki ikonie reprezentują maskę w fioletowej rundzie, wyświetlona w prawym górnym rogu okna.

Automatycznie otwórz prywatne okno nawigacyjne
Aby automatycznie otworzyć prywatne okno nawigacyjne w Mozilla Firefox, możliwe są dwie opcje: przechodząc opcje przeglądarki lub modyfikując właściwości skrótu.
- Kliknij Trzy linie piętrowe w prawym górnym rogu okna, aby uzyskać dostęp do menu głównego Firefox i wybrać Opcje.

- W lewej kolumnie wybierz Prywatność i ochrona.

- Zejdź do listy oferowanych opcji, dopóki nie osiągniesz sekcji Historyczny. Kliknij menu upadku wyświetlane przed linią Zasady ochrony, Następnie wybierz Użyj spersonalizowanych ustawień historii.

- Sprawdź opcję Zawsze używaj prywatnego trybu nawigacji.

- Następnie kliknij przycisk Uruchom ponownie Firefox Teraz ponownie uruchomić przeglądarkę i zapisać zmiany.

- Zauważ, że gdy Firefox jest skonfigurowany do automatycznego uruchamiania w prywatnej nawigacji, okno nawigacji nie wyświetli ikony reprezentującej maskę w fioletowej rundzie. Możesz także wybrać opcję Nigdy nie zachowaj historii W menu upadku, które jest niezbędne do korzystania z prywatnej nawigacji.
- Możesz także zmienić skrót. Kliknij prawym przyciskiem myszy skrót Firefox umieszczony na pulpicie Windows i kliknij Nieruchomości W menu kontekstowym.
- Okno Nieruchomości Wyświetlany jest skrót Firefox. Na polu Cel, Umieść kursor na końcu linii, naciśnij pasek Przestrzeń klawiatury, aby dodać miejsce i dodać instrukcję -deprytować. Następnie kliknij przycisk Stosować, potem dalej OK Aby potwierdzić zmiany, które właśnie wprowadziłeś.

- Odtąd, kiedy klikniesz dwukrotnie skrót Firefox wyświetlany na pulpicie systemu Windows, przeglądarka internetowa Mozilla zostanie uruchomiona, automatycznie otwierając prywatne okno nawigacji.

- Aby anulować tę opcję, rozpocznij operację ponownie i usuń instrukcję -kredytową dodaną do końca linii wpisanej w polu Cel z Nieruchomości skrót.
Jak przejść do prywatnej nawigacji z Safari ?
Podobnie jak inne przeglądarki internetowe, Safari umożliwia interpunkcyjnie lub systematycznie otwieranie okna w prywatnej nawigacji.
Szybko otwórz prywatne okno nawigacji
- Jeśli Safari nie zostanie jeszcze uruchomione, kliknij prawym przyciskiem myszy jego przypiętą ikonę w dokach MacOS i wybierz Nowe prywatne okno W wyświetlonym menu kontekstowym.

- Jeśli Safari jest już uruchomione, użyj skrótu klawiatury Kontrola+maj+n Otworzyć prywatne okno nawigacyjne. Możesz także kliknąć menu Plik, następnie wybierz Nowe prywatne okno.

Automatycznie otwórz prywatne okno nawigacyjne
- Aby skonfigurować safari, aby automatycznie otwierał się w prywatnej nawigacji, kliknij menu Safari, a następnie włączyć Preferencje.

- W oknie Preferencje safari, domyślnie otwarty na kategorię Ogólny, Kliknij menu Dow -Down przed linią Na początku -UP otwiera się Safari, i wybierz Nowe prywatne okno.

- Odtąd, kiedy uruchomisz Safari, przeglądarka Apple automatycznie otworzy się na prywatne okno nawigacyjne.
Wokół tego samego tematu
- Prywatny Google
- Wyłącz prywatną nawigację Firefox [rozwiązane]> Mozilla Firefox Forum
- Witryna może śledzić przeglądanie, deponując na komputerze. W trybie nawigacji informacje te są usuwane podczas zamykania przeglądarki. > Forum oprogramowania
- Usuń prywatną nawigację> Google Chrome Forum
- Wymazuje historia nawigacji> Przewodnik
- Numer prywatny> Przewodnik
Przewodnik po zachowaniu poufności
- Filmy eufy w chmurze
- Dobra Docossimo Cnil
- Chrome and Edge: Uważaj na wycieki haseł
- Tożsamość Francji
- Dostosuj ustawienia prywatności systemu Windows 10
- Śledzenie jabłek
- Filmy klientów Tesli
- Słabo odnowiony FreeBox
- Wykryć i blokować śledztwo w Gmailu
- Dark Web: Odkryj ukrytą stronę Internetu
- Wyłącz gromadzenie informacji we wszystkich antykovidach
- Państwo zabraniało pracownikom Microsoft 365
- Uważaj na przedłużenia Verolled dla przeglądarki
- Netflix zabroniony
- GOOGLELELL: WIEM Kolekcja danych Google
- Fine Tiktok Cnil
- Apple Advertising Follow -up
- Cyberscore: wynik dla bezpieczeństwa danych online
- Bug CAF: Ujawniono poufne informacje
- Prywatność nie jest zawarta: Przewodnik podłączonych obiektów, których należy unikać
- Google poprawia menedżera haseł
- Dane osobowe dotyczące Discord
Biuletyn
Zebrane informacje są przeznaczone dla CCM Benchmark Group, aby zapewnić wysłanie biuletynu.
Zostaną również wykorzystywane z podleganiem opcji subskrybowanym przez CCM Benchmark Group do reklamowania celowania w reklamę i perspektywy komercyjnej w grupie Le Figaro, a także z naszymi partnerami biznesowymi. Traktowanie wiadomości e -mail w sprawie reklam i spersonalizowanych treści odbywa się podczas rejestracji w tym formularzu. Jednak możesz temu sprzeciwić się w dowolnym momencie.
Mówiąc bardziej ogólnie, skorzystasz z prawa do dostępu i rektyfikacji danych osobowych, a także z żądania wymazania w granicach zapewnianych przez prawo.
Możesz także przejrzeć opcje pod względem perspektywy komercyjnej i celowania. Dowiedz się więcej o naszej polityce prywatności lub naszej polityce plików cookie.
Jak aktywować prywatną nawigację w przeglądarce internetowej (Chrome, Firefox, Safari, Edge)
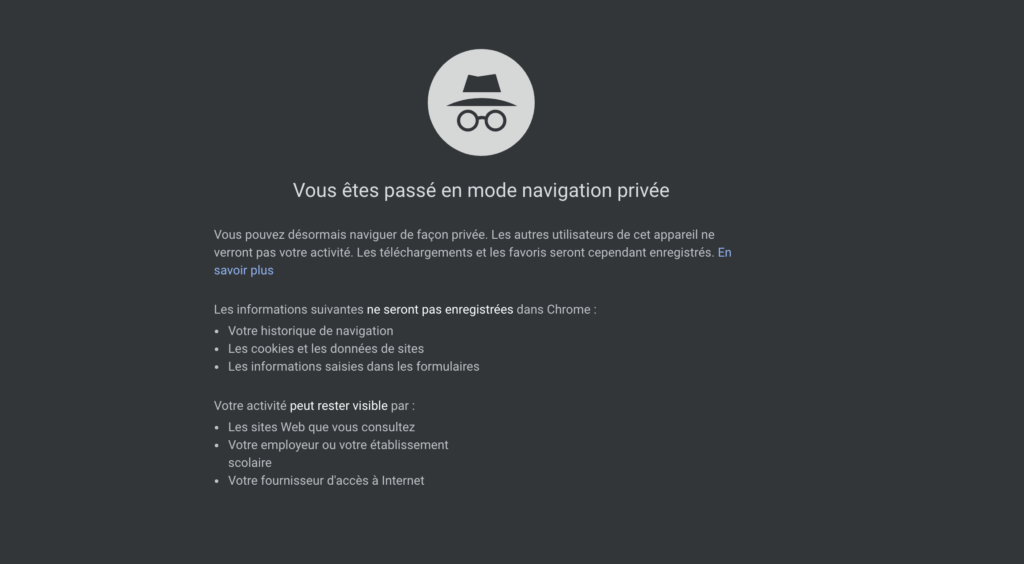
Chcesz wejść do siatki bez pozostawiania śladów na komputerze ? Dobra wiadomość: wszystkie główne przeglądarki internetowe mają prywatną opcję nawigacji.
Dostępne w głównych przeglądarkach internetowych, Tryb prywatny nawigacji Pozwala na surfowanie po sieci bez śladów (takich jak historia nawigacji lub wcześniej nagrane dane w formularzach online) przechowywane na komputerze. Zatem strona trzecia, która zdarzyłaby za tobą na komputerze, nie będzie w stanie znać witryn, które widziałeś podczas prywatnej sesji.
Do czego służy prywatna nawigacja ?
Jest to główne zainteresowanie trybu prywatnej nawigacji: nie przechowuje żadnych danych surfingu: brak historii, ani plików cookie, bez badań ani plików tymczasowych. Z drugiej strony pozwala zachować ulubioną stronę lub pobrać wszystko na komputerze (na przykład zdjęcie lub wideo), jeśli chcesz. Ale roztropność: w tych dwóch przypadkach inny użytkownik je również zobaczy.

Uwaga: prywatna nawigacja nie czyni cię anonimowym w sieci. // Źródło: Andri
Kolejne ostrzeżenie jest niezbędne: tryb prywatnego nawigacji Nie sprawiaj, że jesteś niewidoczny w Internecie (W przeciwieństwie do usług VPN, które zwiększają stopień anonimowości, ale bez absolutnego). Nie pozwala chronić się przed próbami szpiegowania, które mogłyby wystąpić przeciwko tobie. W takim przypadku są to inne narzędzia, które muszą być zmobilizowane, takie jak wyspecjalizowane sieci (Tor, Freenet, I2p …).
Oczywiście to, co robisz online, zawsze może być wykryte przez dostawcę dostępu do Internetu lub przez pracodawcę, jeśli połączysz się z miejsca pracy. To samo, poza każdym miejscem publicznym, zapewniając Wi-Fi. Ta opcja służy tylko do zapobiegania innym osobom, które mogą mieć dostęp do komputera (członkowie rodziny, współlokatorzy itp.) Aby wiedzieć, co zrobiłeś w sieci.
Jeśli jesteś zainteresowany tą funkcją, ponieważ nie chcesz, abyś zobaczył prezenty, które planujesz kupić na obchody końca roku lub dlatego, że surfujesz na witrynach dla dorosłych (jest to jedno z największych zainteresowań, rzadko przyznawane. tryb), oto przewodnik, który podsumowuje, jak z niego skorzystać w głównych przeglądarkach internetowych: Chrome, Firefox, Safari i Edge, czy to na komputerze, czy na telefonie komórkowym.
Przejdź do prywatnej nawigacji w Google Chrome
Na Chrome przejdź do prawej górnej części przeglądarki i kliknij ikonę Three Horizontal. Wybierz „Nowe prywatne okno nawigacji”, a następnie zobaczysz nowe okno.
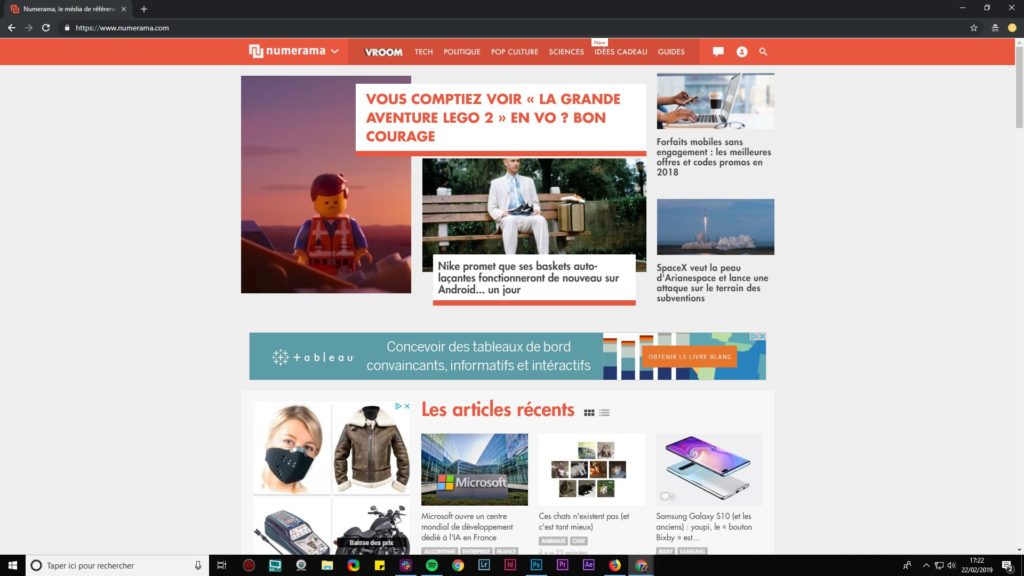
Prywatna nawigacja z Chrome.
Idź do prywatnej nawigacji na Mozilla Firefox
W Firefox, idź wysoko w prawo do nawigatora i kliknij ikonę trzech poziomych pasków. Wybierz linię „Nowe prywatne okno nawigacji” z maską. Nowe okno Surgira, z innym wyglądem (szczególnie ciemne fioletowe tło), aby wskazać, że ten tryb jest aktywowany.
Zobaczysz także instrukcje wyświetlane podczas pierwszego premiery, aby wyjaśnić, czego nie jest przechowywane przez przeglądarkę, co może być i granice urządzenia. Jeśli możesz ukryć rzeczy przed bliskimi za pomocą tej opcji, ukrywanie historii nawigacji (jeśli na przykład na witrynę Grivois) Twój dostawca usług internetowych lub pracodawca może to zobaczyć. Innymi słowy, nie jest anonimowy w sieci.
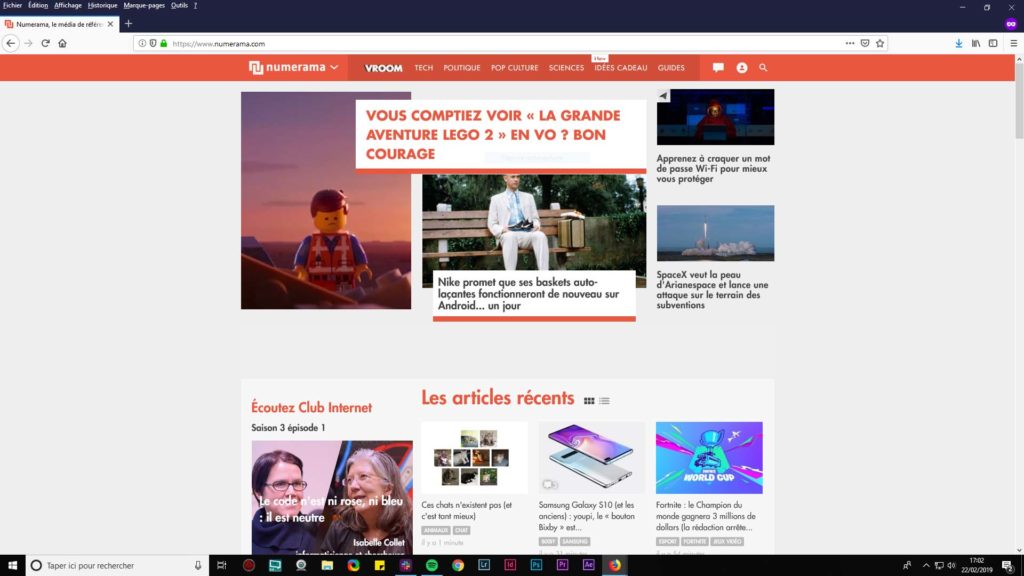
Prywatna nawigacja z Firefox, pod Windows.
Przejdź do prywatnej nawigacji na Apple Safari
Na Safari przejdź do menu „Plik”, a następnie „nowe prywatne okno”. W tym nowym oknie przeglądarka Apple określa zalety trybu (brak przechowywania stron konsultowanych, wcześniejsze badania itp.)).
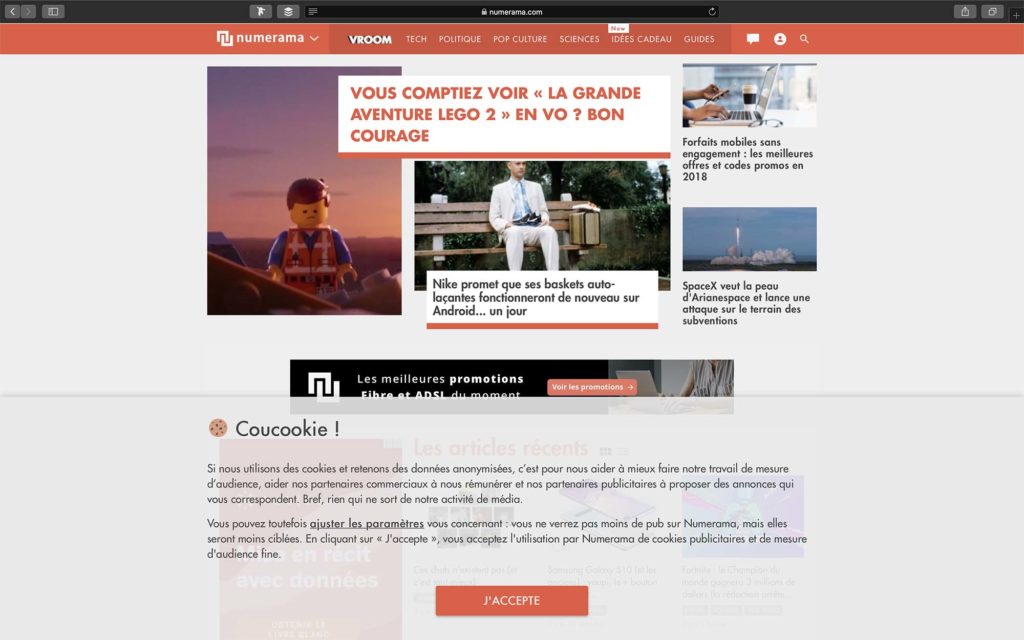
Prywatna nawigacja z safari.
Przejdź do prywatnej nawigacji na Microsoft Edge
Jeśli chodzi o krawędź, manipulacja jest dość podobna do innych przeglądarek. Przejdź do punktów zawieszenia w prawym górnym rogu programu i wybierz „Nowe okno InPrivate”. Edge zaprezentuje się w inny sposób i zostanie wykonana krótka prezentacja tego trybu surfowania.
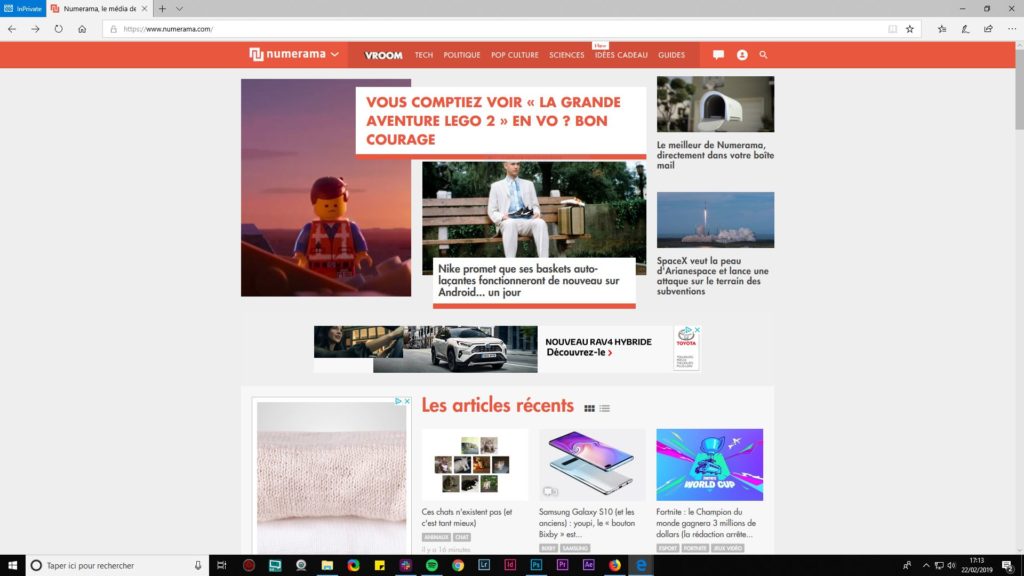
Prywatna nawigacja z Edge.
Przejdź do prywatnej nawigacji na iPhonie i iPadzie
Na iOS uruchom safari i kliknij ikonę „Nową kartę”, dolny prawy. Następnie wybierz przycisk „Prywatny” na dole ekranu. Następnie dotknij „prywatnego” przycisku na dole ekranu.
Następnie pojawi się nowa strona, przypominając sobie, jakie informacje nie są przechowywane podczas sesji nawigacji. A jeśli używasz innej przeglądarki, takiej jak Firefox lub Chrome na urządzeniach mobilnych, obsługa jest ogólnie identyczna z dostarczoną dla wersji PC lub Mac.
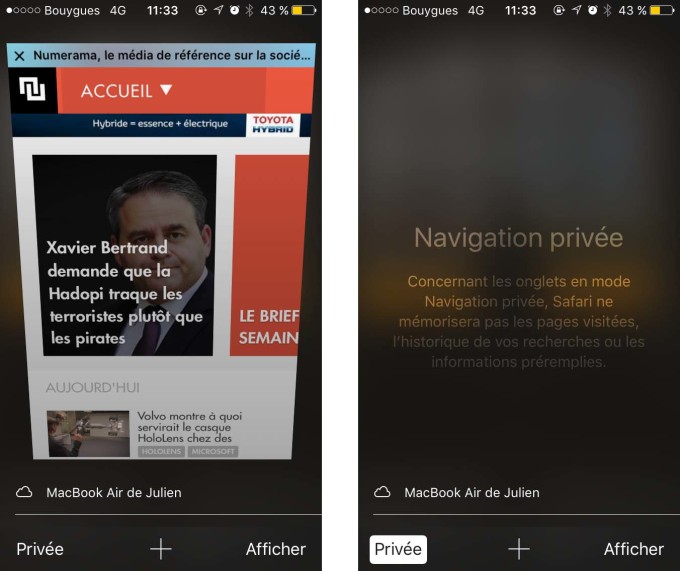
Prywatna nawigacja na iOS.
Idź do prywatnej nawigacji na Androidzie
Na Androida procedura jest również bardzo prosta: uruchom przeglądarkę i wybierz „Tryb incognito” w menu. Jeśli używasz innej przeglądarki, takiej jak Firefox lub Chrome na telefonie komórkowym, obsługa jest dość identyczna z dostarczoną dla wersji PC / Mac.
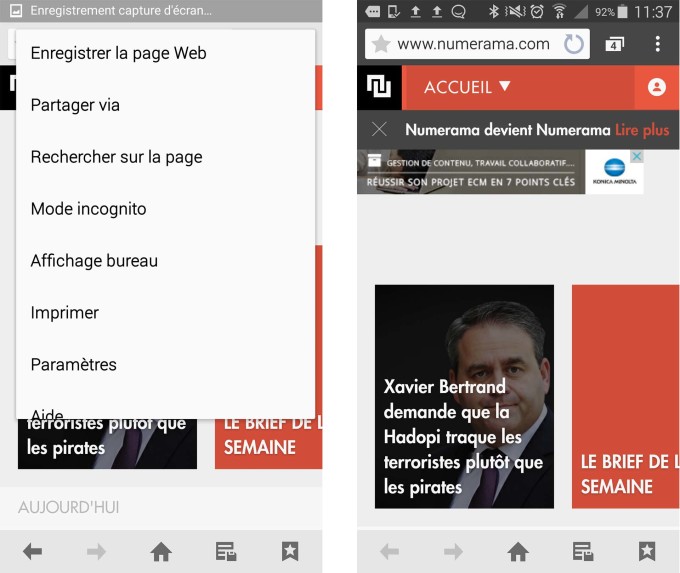
Prywatna nawigacja na Androidzie.
Przyszłość Numerama wkrótce ! Ale wcześniej potrzebujemy cię. Masz 3 minuty ? Odpowiedz na nasze śledztwo
Wszystkie nasze praktyczne przewodniki w tym, jak to zrobić
