Cloud Steam zapisuje – Boosteroid Help Center, Xbox Cloud Gaming w Microsoft Edge z talią Steam – Microsoft Support
Xbox Cloud Gaming w Microsoft Edge z pokładem parowym
Contents
Rada : Prostym sposobem na to jest uruchomienie go w kliencie biurowym Steam, przesuwanie kursora myszy w lewym górnym rogu, aby zaprezentować okna i zamknąć okno Microsoft Edge. W tym momencie musi być w Ostatnie gry.
Gry w chmurze parowej
Jeśli masz już kopie zapasowe w chmurze, możesz zobaczyć okrzyk w chmurze obok przycisku gry na początku sesji gry.
Wskazuje to, że synchronizacja z Steam nie jest zakończona (błąd występuje podczas uruchamiania gry na nowej maszynie wirtualnej lub komputera). Musisz kliknąć ikonę chmury, aby pojawił się okno błędu synchronizacji.
Następnym krokiem byłoby wybranie elementu „RETRY SYNC RELAX SYNCHRONIZIZACJA”, aby wymusić synchronizację kopii zapasowych. Poczekaj na koniec synchronizacji, a następnie uruchom grę.
Po zakończeniu gry poczekaj, aż synchronizacja z końcami pary chmur (postęp boi się obserwować po lewej stronie wyrzutni, w stosunku do nazwy gry).
Możesz również sprawdzić, czy twoje postępy zostały zsynchronizowane z chmurową parą, otwierając zdalne pamięć parowe przed zamknięciem sesji.
Czy to był pomocny artykuł?
Xbox Cloud Gaming w Microsoft Edge z pokładem parowym
Ten artykuł dotyczy urządzeń Steam Deck, które chcą zainstalować i skonfigurować Xbox Cloud Gaming (Beta) i Microsoft Edge na swoich urządzeniach. Zapewnia szczegółowe instrukcje kroku -krotne dla całego procesu i zawiera oficjalne ilustracje Microsoft Edge i Xbox, aby wydobyć nowe skróty.
Zauważony : W tym artykule wykorzystuje Microsoft Edge za pośrednictwem płaskiej okładki społeczności. Jesteśmy wdzięczni społeczności współpracowników, którzy utrzymali i ulepszyli ten pakiet FlatPak i umożliwił to doświadczenie.
Instrukcje te są przeznaczone dla entuzjastów, którzy wygodnie wprowadzają zmiany systemu na swoim urządzeniu parowym. Microsoft nie utrzymuje aktywnie pakietu Microsoft Edge Flatpak i nie zapewnia dziś oficjalnej obsługi Microsoft Edge na Steamos.
Zanim zaczniesz
Zalecamy, aby mieć mysz i klawiaturę podłączoną do pokładu parowego podczas śledzenia tego artykułu w celu instalacji. Możesz także użyć Para +X Aby odsłonić klawiaturę dotykową z ekranem dotykowym lub touchpads.
Jak skonfigurować Xbox Cloud Gaming (beta)
- Wciśnij guzik Para Aby wyświetlić menu Steam, a następnie wybierz Oświetlić >Przejdź do biura.
- Wybierz ikonę Odkryj centrum oprogramowania na pasku zadań.



FlatPak -override -fileSystem =/run/udev: ro com.Microsoft.Krawędź

- Wymień nazwę (obok ikony) przezXbox Cloud Gaming (beta)
- Jechać do dołu do Opcje uruchomieniai dodaj następujące elementy (po @@ u @@@ ):
–Window-size = 1024.640-Force-device-Skal-Skal-Factor = 1.25-Factor w skali urządzeń = 1.25 -Kiosk “https: // www.Xbox.com/Play “

Zamknij to okno po zakończeniu.
Dodawanie spersonalizowanych ilustracji do twojego skrótu
W tym momencie twój skrót będzie działał; Możesz zamknąć okno pary, wybierz ikonę Powrót do trybu gry Na komputerze i znajdź swój skrót w bibliotece gier w sekcji Non-steam. Mamy jednak dla Ciebie ilustracje, które sprawi, że wygląd będzie trochę przyjemniejszy. Oto jak to dodać:
- Pobierz ilustracje podane stąd. Są tutaj ilustracje dla Xbox Cloud Gaming i Microsoft Edge Browser. Będziemy używać plików gier w chmurze Xbox tutaj:
- Xbox_cloud_gaming_banner.jpg
- Xbox_cloud_gaming_capsule.jpg
- Xbox_cloud_gaming_icon.jpg
Zauważony : Możesz użyć odtwarzacza USB do skopiowania plików na pokład Steam, za pośrednictwem trybu pakietu Office. Możesz w szczególności przechowywać pliki w folderze „Dokumenty”.
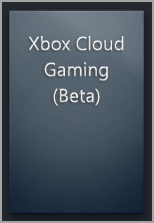
Rada : Prostym sposobem na to jest uruchomienie go w kliencie biurowym Steam, przesuwanie kursora myszy w lewym górnym rogu, aby zaprezentować okna i zamknąć okno gier Xbox Cloud. W tym momencie musi być w Ostatnie gry.
Na tym etapie twój skrót Xbox Cloud Gaming (beta)jest gotowy ! Możesz wrócić do trybu gry za pomocą ikony biura.
Jak skonfigurować Microsoft Edge (od zera)
Jeśli chcesz po prostu skonfigurować Microsoft Edge jako przeglądarkę do użycia w grze Steam bez konfigurowania gier w chmurze Xbox, jesteś we właściwym miejscu. Oto jak to zrobić:
- Wciśnij guzik Para Aby wyświetlić menu Steam, a następnie wybierz Oświetlić >Przejdź do biura.
- Wybierz ikonę Odkryj centrum oprogramowania na pasku zadań.



FlatPak -override -fileSystem =/run/udev: ro com.Microsoft.Krawędź

–Window-size = 1024.640-Force-device-Skal-Skal-Factor = 1.25-Factor w skali urządzeń = 1.25

Dodawanie spersonalizowanych ilustracji do twojego skrótu
W tym momencie twój skrót będzie działał; Możesz zamknąć okno pary, wybierz ikonę Powrót do trybu gry Na komputerze i znajdź swój skrót w bibliotece gier w sekcji Non-steam. Mamy jednak dla Ciebie ilustracje, które sprawi, że wygląd będzie trochę przyjemniejszy. Oto jak to dodać:
- Pobierz ilustracje podane stąd. Są tutaj ilustracje dla Xbox Cloud Gaming i Microsoft Edge Browser. Użyjemy tutaj plików beta Microsoft Edge:
- Microsoft_Edge_beta_banner_animated.png
- Microsoft_Edge_beta_capsule.png
- Microsoft_Edge_beta_icon.png
Zauważony : Możesz użyć odtwarzacza USB do skopiowania plików na pokład Steam, za pośrednictwem trybu pakietu Office. Możesz w szczególności przechowywać pliki w folderze „Dokumenty”.

Rada : Prostym sposobem na to jest uruchomienie go w kliencie biurowym Steam, przesuwanie kursora myszy w lewym górnym rogu, aby zaprezentować okna i zamknąć okno Microsoft Edge. W tym momencie musi być w Ostatnie gry.
Na tym etapie twój skrót Microsoft Edge jest gotowy ! Możesz wrócić do trybu gry za pomocą ikony biura.
Jak skonfigurować Microsoft Edge (po Xbox Cloud Gaming (beta))
Jeśli skonfigurowałeś już Xbox Cloud Gaming (beta) i chcesz dodać przeglądarkę Microsoft Edge w trybie gry, dobra wiadomość ! Oto jest:
- Na pulpicie parowym wybierz Uruchamianie aplikacji >Internet, Następnie w prawo -kliknij dalej Microsoft Edge i wybierz Dodaj do Steam.
- W oknieDodaj grę Przewiń, aby wyszukać Microsoft Edge, Zaznacz pola związane z nim, a następnie wybierz Dodaj wybrane programy.
- Przełącz na Steam, klikając ikonę Para na biurku.
- Wybierz kartę Biblioteka, Dostęp Microsoft Edge Na liście, a następnie w prawo -kliknij na niej, a następnie wybierz Nieruchomości.
- Przewiń, aż Opcje uruchomienia i dodaj następujące elementy (po @@ u @@@ ):
–Window-size = 1024.640-Force-device-Skal-Skal-Factor = 1.25-Factor w skali urządzeń = 1.25
Dodawanie spersonalizowanych ilustracji do twojego skrótu
Dodanie spersonalizowanych ilustracji jest tym samym procesem, co wcześniej. Jeśli jednak nie zrobiłeś tego z konfiguracją Xbox Cloud Gaming (Beta), podamy całą procedurę krok po kroku:
- Pobierz ilustracje podane stąd. Są tutaj ilustracje dla Xbox Cloud Gaming i Microsoft Edge Browser. Użyjemy tutaj plików beta Microsoft Edge:
- Microsoft_Edge_beta_banner_animated.png
- Microsoft_Edge_beta_capsule.png
- Microsoft_Edge_beta_icon.png
Zauważony : Możesz użyć odtwarzacza USB do skopiowania plików na pokład Steam, za pośrednictwem trybu pakietu Office. Możesz w szczególności przechowywać pliki w folderze „Dokumenty”.

Rada : Prostym sposobem na to jest uruchomienie go w kliencie biurowym Steam, przesuwanie kursora myszy w lewym górnym rogu, aby zaprezentować okna i zamknąć okno Microsoft Edge. W tym momencie musi być w Ostatnie gry.
Na tym etapie twój skrót Microsoft Edge jest gotowy ! Możesz wrócić do trybu gry za pomocą ikony biura.
Chcieć wiedzieć więcej ?
Aby uzyskać najnowsze aktualizacje i rozwiązać problemy związane z użyciem gier Microsoft Edge i Xbox Cloud z talią Steam, postępuj zgodnie z obecnymi dyskusjami na temat oficjalnych kanałów mediów społecznościowych Microsoft.
Cloud Play: Cloud Gaming na Steamie, tylko z GeForce na razie
Steam stawia się (trochę) Gry w chmurze. Sklep łączy siły z NVIDIA, aby można było uruchomić bezpośrednio od klienta część strumieniowego za pośrednictwem GeForce Now. Ambicją jest oferowanie szerszej kompatybilności w perspektywie długoterminowej.
Reklama, Twoja treść jest kontynuowana poniżej
Rynek gier streamingowych (lub Gry w chmurze) jest w pełni. PlayStation Now, GeForce Now, Stadia, Shadow itp. : Tyle ofert, które wciąż Gropa, aby znaleźć odpowiednią formułę, ale głównie potwierdza fakt. Obecnie technicznie możliwe jest oferowanie prawidłowego wrażenia poprzez deportowanie obliczeń niezbędnych do wykonania gry wideo na zdalnym serwerze, dzięki bardzo wysokiej prędkości.
Test: usługa gier w chmurze
Nvidia GeForce Now: The Cloud Gaming do najbardziej przyjaznego
Po ponad 6 latach testu beta NVIDIA w końcu uruchomiła „oficjalnie” w kwietniu 2020 r. Długi okres.
Na tym rynku GeForce jest teraz jedną z ofert, które technicznie wywarły na nas największe wrażenie. Szkoda, że Nvidia niedawno straciła poparcie kilku ważnych wydawców. Figuralny dla tej nieszczęścia, platforma nadal się poprawia i okazuje się, że będzie to pierwsze zintegrowanie programu Cloud Play, który Valve właśnie zaprezentował dla butiku butiku Steam.
Steam Cloud Play – to jego nazwa – właśnie pojawił się w Steamworks, pakiecie narzędzi dostarczanych programistom i wydawcom. W wersji beta ten program powinien umożliwić uruchomienie bezpośrednio od klienta Steam, gry streamingowej. Na razie cała część techniczna obraca się wokół GeForce, która jest zatem pierwszą obsługiwaną platformą. Ale dokumentacja online jest jednoznaczna: inne platformy Gry w chmurze Można ostatecznie zintegrować, wystarczające do rozszerzenia kompatybilnego katalogu gier. Dane te są ważne, ponieważ Nvidia nie wdrożyła jeszcze serwerów GeForce na całym świecie i gdzie nie wszyscy programiści pracują z firmą.
GeForce teraz, aby zacząć, inne platformy ?
Jak wyjaśniliśmy, usługa jest nadal w wersji beta. Dlatego nie będzie działać natychmiast w optymalny sposób. Po pierwsze, na przykład obowiązkowe będzie zainstalowanie aplikacji GeForce Now i powiązanie konta Steam, aby móc uruchomić grę Gry w chmurze bezpośrednio z jego biblioteki zabawek. Oczywiście Valve wyobraża sobie, że w dłuższej perspektywie będzie możliwe przesyłanie strumieniowe gier bez tego rodzaju warunków, a to zaraz po ich zakupie, bez względu na terminal, którego używamy (komputer, Mac, Android Box lub smartfon, wśród nich inni. )).
Po stronie programistów i wydawców bez obowiązku. To od nich zależy, aby wybierać, za pośrednictwem Steamworks, jeśli chcą zaoferować (teraz lub mniej lub bardziej odległe horyzont) ich gier poprzez grę w chmurze. Mogą zatem doskonale używać Steam do sprzedaży swoich dzieł w konwencjonalny sposób, nie wzywając Gry w chmurze.
